Video converters can be useful when you want to extract a video from a disc, camera, or to convert the media from one format to another. If you look up media converters, you'll probably come across dozens of "premium" ones, some of which are identical to one another. Are they rebranded versions of the same software?
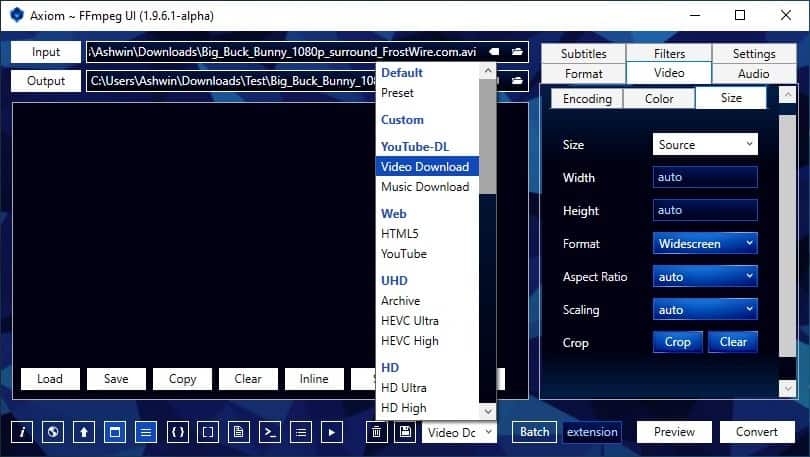
Anyway, there are quite a few open source programs that can fit the bill too, like Handbrake. Many of these tools use a popular open source encoding/decoding tool called FFmpeg. As a standalone utility, it is not very user-friendly. Axiom is kind of a front end for FFmpeg that makes it easy to convert videos, audio and images.
The video converter is portable. It comes in 2 flavors; one with just the converter's files, while the other contains the FFmpeg files. I recommend using the latter. Extract the contents to any folder, and run Axiom.EXE to start using the program.
Don't be intimidated by the application's interface. Tackle the options one section at a time, and you'll get used to it quickly. Use the input button in the top left corner to select a file. On the sidebar, click on the Container menu under the Format tab. It lists the various output formats that you can convert the video to, select one of the options: Webm, MP4, MKV, MPG, AVI and OGV.
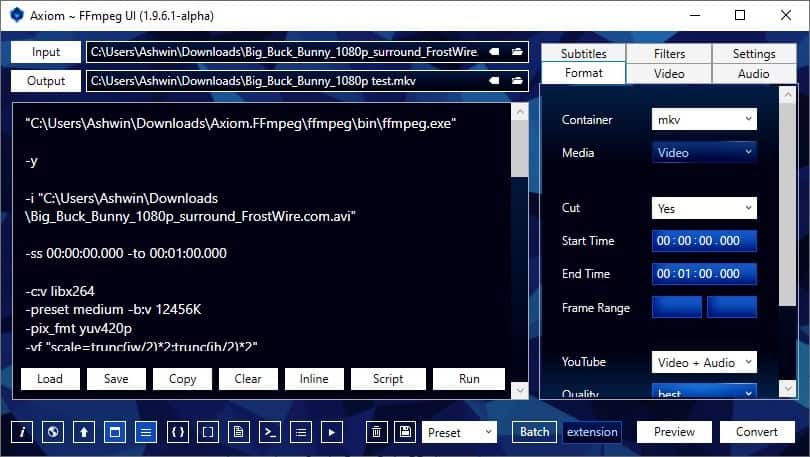
Cutting a video is incredibly easy with Axiom, you just have to enter the start time and end time (in hours, minutes, seconds). That's it, no fiddling with the seek bar or start/end markers. Now, you may want to modify the video's settings before you convert it. Head to the Video tab and you can select the codec, quality, bit rate, frame rate, speed, vsync, etc. There are 2 more tabs here: Color and Size. Adjust the RGB, Color Space, Range, etc from the Color tab. The Size tab lets you define the scaling, cropping, and resolution settings for the video, these can come in want to convert it for large or small screen devices.
Unsure which video to set as the output? Click on the preset menu on the toolbar, and pick one of the options. The Filters tab is home to some special effects. Have a foreign language video, and want to embed subtitles to it? You can mux it from the Subtitles tab.
You may use Axiom to rip the audio track from video files. The output can be saved as an MP3, M4A, OGG, FLAC, or WAV file. Want to convert an existing audio to a different format? You can do that too. Axiom also supports image conversion, and saves the media as a JPG, PNG and WebP file.
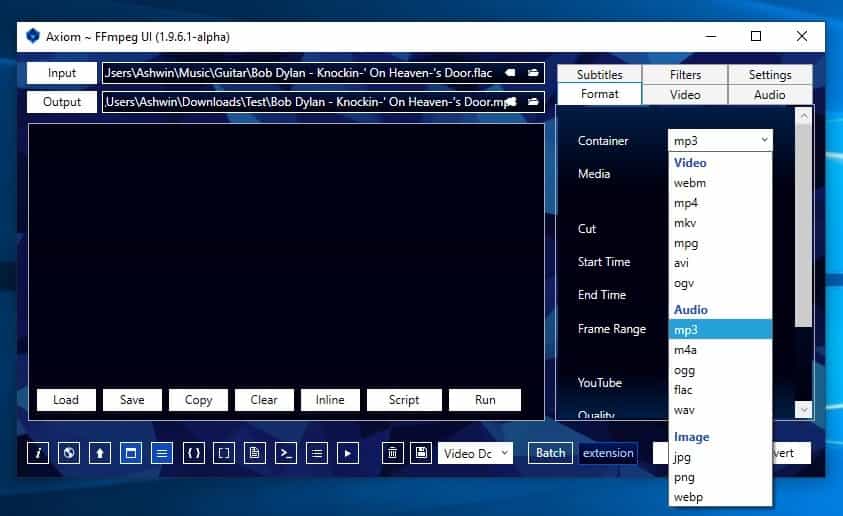
Axiom supports batch file conversion. Click on the Batch button on the toolbar, select a folder using the Input tool, and then enter the file extension in the box next to the Batch button. e.g. MP4. Hit the Convert button and watch the magic, all media files of the selected format will be converted in one go, and as separate files, i.e. the program doesn't join them.
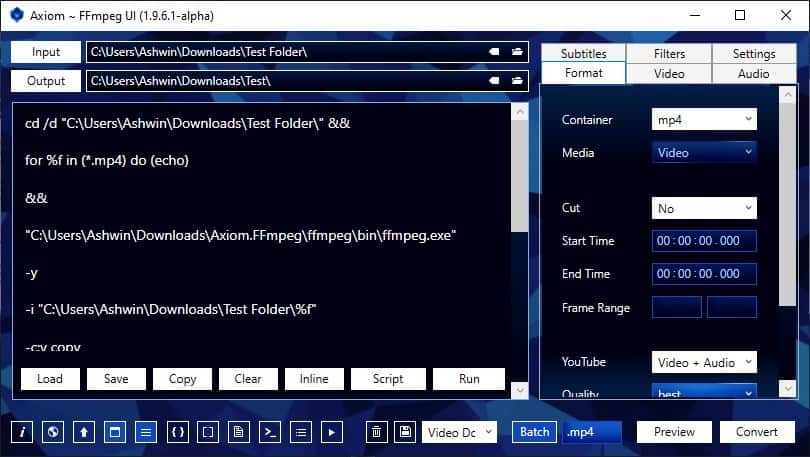
Set the directory where you want the media to be saved into, using the Output option. Click the Preview button near the bottom right corner of Axiom's window, to view the video/image or listen to the audio.
When you've customized the options, hit the Convert button and a command prompt window will open, it serves as an indication that the video is being worked on by FFMpeg. A log of the process is displayed in the large pane in Axiom's interface.
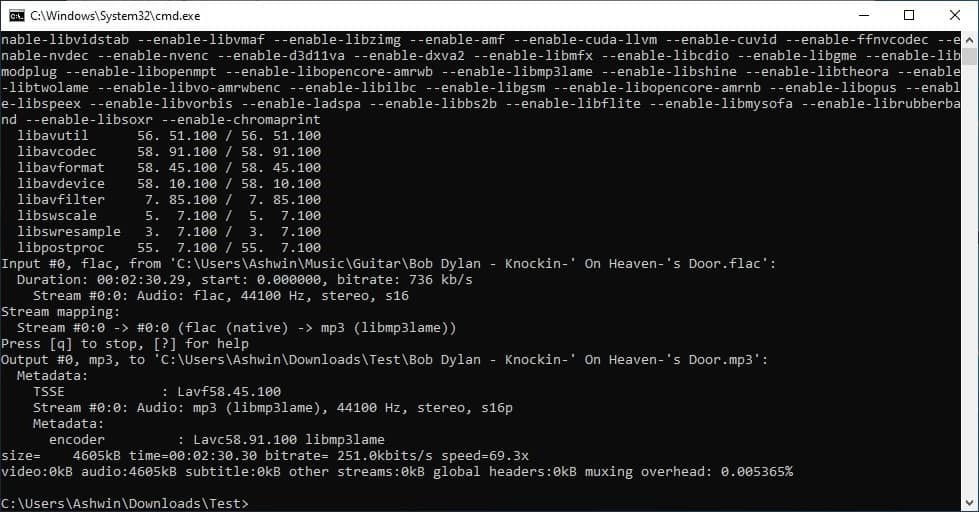
Axiom can also be used to streaming media, to do so, paste the video's URL in the Input field, and the convert button will turn into a Download button. Click on it to get your file. You can convert it later, or customize the settings before clicking download.
Axiaom is in alpha stage, but it's hard to believe that considering how good it is.
Thank you for being a Ghacks reader. The post Axiom is an open-source video, audio and image converter based on FFmpeg appeared first on gHacks Technology News.
0 Commentaires