A couple of weeks ago, we showed you how to uninstall Widgets in Windows 11. Some of you had asked how to remove Chat from the OS.
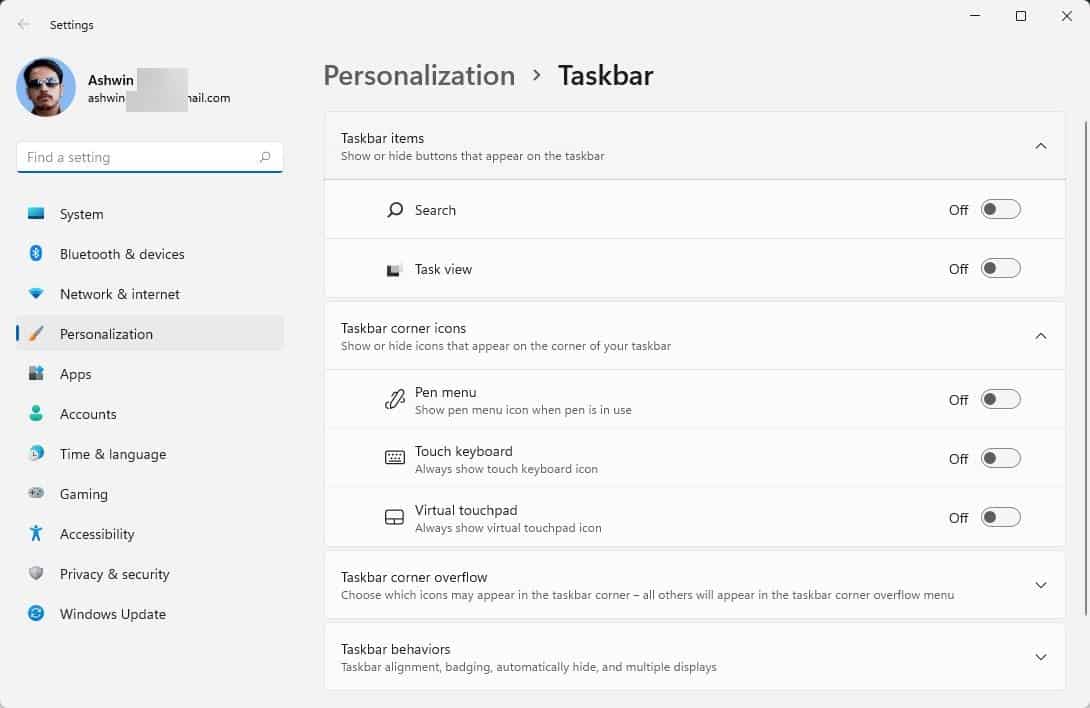
If you have just installed Windows 11, you may notice a couple of new icons on the Taskbar. One of these is for an instant messaging app called Teams. This isn't the Teams app that you may be used to in School or at Work. The original Teams app has a blue background tile, with a white T on it. The new Chat app has a camera icon it, and is essentially a personal version of the Teams app, that you can use to chat with your family and friends. You can actually download the main Teams program, and use them both together. Don't ask me why, this is how Microsoft explains it. This is kind of like what they did with Skype and Skype for Business.
The Chat icon is kind of weird, if you click it, it will launch the Teams app. But if you have uninstalled the messaging app, and click on the Chat icon, it redownloads the said app. Let's not discuss how atrocious this is, and instead focus on disabling the app.
The simplest way is to right-click the Taskbar, and select Taskbar Settings. Toggle the switch for the Chat option to hide the button. Click the Start button, type Chat or Teams, and uninstall the app, or you can use the Settings > Apps > Apps and Features screen. This doesn't disable it completely, so if the Chat icon somehow reappears, it will redownload the Teams app.
MyDigitalLife member, Zucrin, has shared a couple of registry edits that removes the Chat "feature" in Windows 11.
How to remove Chat in Windows 11
You must be logged in with an administrator account for this process.
1. Click the Start button, and type CMD. (or use PowerShell)
2. Select the "Run as Administrator" option.
3. Copy and paste the following code in the window.
>nul 2>&1 REG ADD "HKEY_CURRENT_USER\Software\Microsoft\Windows\CurrentVersion\Explorer\Advanced" /f /v TaskbarMn /t REG_DWORD /d 0
4. Press the Enter key.
This command hides the Chat button from view, and disables it from functioning.
How to hide the Chat slider in Windows 11
Assuming you still have the Command window open (if not, just follow step 1 and 2 from above). Paste this code in it and hit Enter.
>nul 2>&1 REG ADD "HKEY_LOCAL_MACHINE\SOFTWARE\Policies\Microsoft\Windows\Windows Chat" /f /v ChatIcon /t REG_DWORD /d 3
Say bye to the Chat slider.
You can also use the Group Policy Editor, gpedit.msc, to hide the buttons. But it didn't remove the slider on my computer, and toggling the switch allowed the app to work.
Enable the Chat app and the slider button
To get the slider back, change the value at the end of the command from 0 to 1, and 3 to 2 respectively.
How to hide the Widgets slider
To get rid of the Widgets slider, use the following code. Paste it in the command window, one line at a time
>nul 2>&1 REG ADD "HKEY_CURRENT_USER\Software\Microsoft\Windows\CurrentVersion\Explorer\Advanced" /f /v TaskbarDa /t REG_DWORD /d 0
>nul 2>&1 REG ADD "HKEY_LOCAL_MACHINE\SOFTWARE\Policies\Microsoft\Dsh" /f /v AllowNewsAndInterests /t REG_DWORD /d 0
>nul 2>&1 REG ADD "HKEY_LOCAL_MACHINE\SOFTWARE\Policies\Microsoft\Windows\Windows Feeds" /f /v EnableFeeds /t REG_DWORD /d 0
>nul powershell -noprofile -executionpolicy bypass -command "Get-AppxPackage -Name *WebExperience* | Foreach {Remove-AppxPackage $_.PackageFullName}"
>nul powershell -noprofile -executionpolicy bypass -command "Get-ProvisionedAppxPackage -Online | Where-Object { $_.PackageName -match 'WebExperience' } | ForEach-Object { Remove-ProvisionedAppxPackage -Online -PackageName $_.PackageName }"
Enable the Widgets app and its slider button
1. Re-install the Web Experience pack as mentioned in our previous article.
2. Paste the following code in a command window.
nul 2>&1 REG ADD "HKEY_LOCAL_MACHINE\SOFTWARE\Policies\Microsoft\Dsh" /f /v AllowNewsAndInterests /t REG_DWORD /d 1
This should bring the Widgets app and the button back to normal.
Thank you for being a Ghacks reader. The post How to remove Chat in Windows 11 and hide the slider button from the Settings appeared first on gHacks Technology News.

0 Commentaires