If you’re like me and really enjoy using the KDE Plasma desktop environment, especially as it’s become very lightweight over the last year or two compared to the past where it was known as very heavy on resources, you are probably disappointed that Linux Mint does not offer a KDE version of its popular Ubuntu-based distribution. However, installing KDE is very easily accomplished, and doesn’t take very long.
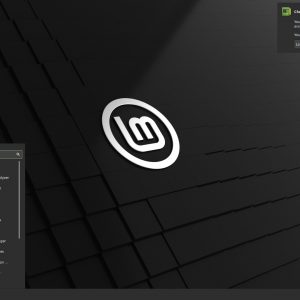
For this, I started by installing Linux Mint 20.02 “Uma” Cinnamon edition, which is based on Ubuntu 20.04 LTS. However, as a mini-side tutorial, I also want to make note that my installation did not go without any hiccups. I use a GTX 1660 Super for my GPU, and the Nouveau open-source driver for NVIDIA hardware has given me issues on more than one occasion, such as discussed in my article about OpenSUSE Leap. To fix this, I followed the same process as in that article to get the machine to boot graphically, and then I installed the proprietary driver from the Driver Manager in Linux Mint. After that, I faced no further driver issues regarding my GPU.
Once the system was fully installed and functioning properly, I updated my system to ensure everything was at the latest versions before doing any changes. This can be done via the Update Manager graphical tool, or by using the following command-line entries:
sudo apt update
sudo apt upgrade
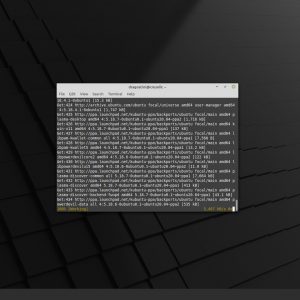
Finally, we can start the process of installing KDE. As previously mentioned, Linux Mint 20.02 is based on Ubuntu 20.04, so we can use packages from the Kubuntu repositories to install KDE into our Linux Mint system. First, we need to add the Kubuntu backports repository:
sudo add-apt-repository ppa:kubuntu-ppa/backports
Press ENTER when prompted.
Then, enter the following commands:
- sudo apt update
- sudo apt install kde-plasma-desktop
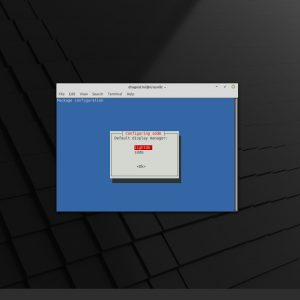
During the installation process you are asked which display manager you wish to use going forward, LightDM or SDDM. LightDM is what came with Cinnamon, SDDM is what is packaged with KDE, however, either one will work. I prefer LightDM personally, but you are free to choose your preference. The simple explanation about what a display manager is, would be the login screen you reach upon starting your system, that begins your session.
If your installation completed without issue, reboot your PC, then select Plasma at the login screen to boot into your new KDE Linux Mint.
It should be noted that if you run into issues after doing this, going to the Linux Mint support centers such as forums or IRC channel is not advised, as you are running a setup not officially supported by the Linux Mint team; instead the Ubuntu forums / Kubuntu forums or IRC channels would likely become a better support unit for you, when it comes to KDE related issues. The official KDE support page also has numerous areas you can get support for KDE specific issues.
Now you
Would you use KDE with Linux Mint, or would you prefer to use Kubuntu, KDE Neon, or other Ubuntu based distributions with KDE? Let us know!
Thank you for being a Ghacks reader. The post Installing KDE On Linux Mint Cinnamon Base appeared first on gHacks Technology News.


0 Commentaires