The latest version of the open source tool Ventoy supports an option to bypass the Windows 11 requirements check during installation of the operating system.
Ventoy 1.0.55 is available already for download. The program can be used to created bootable USB media from a variety of image formats, including ISO, WIM, IMG and VHD. What sets Ventoy apart from most solutions, including Rufus and Universal MediaCreationTool , is that it places image files directly on the USB media, without extraction, and that multiple image files may be added to boot different systems.
Microsoft's PC Health Check app is still the first option to find out if a system is compatible with Windows 11. Microsoft itself does not point customers in the right direction if a device does not meet the minimum system requirements of Windows 11, but there are options to install Windows 11 without TPM 2.0 and other requirements.
Tip: check out our Rufus guide on creating Windows 11 installation media that bypasses the compatibility check.
Ventoy 1.0.55: bypass Windows 11 requirements check
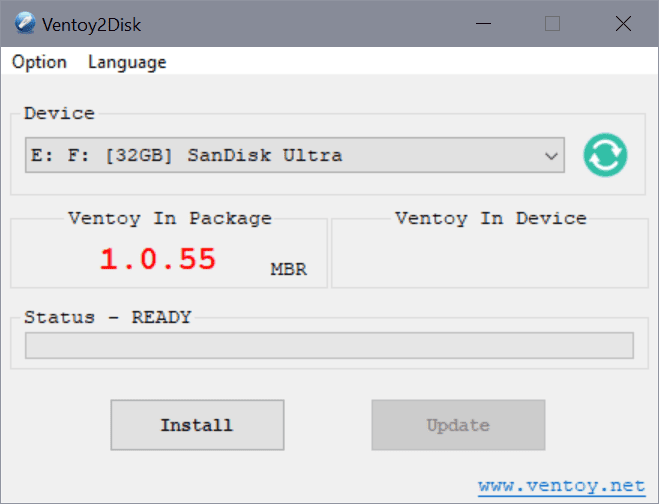
First thing you need to do is download the latest version of Ventoy from the project's GitHub website. It is available for Windows and Linux. The Windows version is supplied as a zip file, which you need to extract after the download.
Configuration of the bypass is less straightforward as it is when using other solutions.
Here is what you need to do:
Tip: you can download a sample json file that has the correct configuration setting here: ventoy
- Open the ventoy subdirectory of the extracted zip archive.
- Create a new text document and name it ventoy.json. Make sure there is no hidden .txt extension.
- Add the following content to the file and save it.
{
"control": [
{ "VTOY_DEFAULT_MENU_MODE": "0" },
{ "VTOY_TREE_VIEW_MENU_STYLE": "0" },
{ "VTOY_FILT_DOT_UNDERSCORE_FILE": "1" },
{ "VTOY_SORT_CASE_SENSITIVE": "0" },
{ "VTOY_MAX_SEARCH_LEVEL": "max" },
{ "VTOY_DEFAULT_SEARCH_ROOT": "/ISO" },
{ "VTOY_MENU_TIMEOUT": "10" },
{ "VTOY_DEFAULT_IMAGE": "/ISO/debian_netinstall.iso" },
{ "VTOY_FILE_FLT_EFI": "1" },
{ "VTOY_DEFAULT_KBD_LAYOUT": "QWERTY_USA" },
{ "VTOY_WIN11_BYPASS_CHECK": "1" }
]
}
The last parameter, "VTOY_WIN11_BYPASS_CHECK": "1", will create certain Registry keys that will bypass RAM, TMP, Secure Boot, CPU and Storage checks on the machine.
HKEY_LOCAL_MACHINE\SYSTEM\Setup\LabConfig\BypassRAMCheck
HKEY_LOCAL_MACHINE\SYSTEM\Setup\LabConfig\BypassTPMCheck
HKEY_LOCAL_MACHINE\SYSTEM\Setup\LabConfig\BypassSecureBootCheck
HKEY_LOCAL_MACHINE\SYSTEM\Setup\LabConfig\BypassCPUCheck
HKEY_LOCAL_MACHINE\SYSTEM\Setup\LabConfig\BypassStorageCheck
You need to place the file inside the ventoy folder on the first partition of the USB media. Also, add the Windows 11 image that you want to use to upgrade a device or newly install it to the same partition. You can use subfolders for images to keep things organized, as Ventoy will scan all folders on the partition for images.
Closing Words
Ventoy is now another option when it comes to installing Windows 11 on incompatible devices. The installation is not as straightforward, but Ventoy offers options that other tools don't support. You could add multiple Windows 11 images, e.g. a release Windows 11 ISO and the latest Windows Insider ISO, to the USB device and install any of those.
Still, if all you want is to upgrade a device to Windows 11, it may be easier to use Rufus or the Universal MediaCreationTool to do just that.
Now You: have you upgraded devices to Windows 11 yet?
Thank you for being a Ghacks reader. The post Ventoy 1.0.55: bypass Windows 11 requirements check during installation appeared first on gHacks Technology News.


0 Commentaires