In case you missed it, Windows 11 has been officially released a day earlier than anticipated. You may be looking for a way to upgrade to the OS. There are several ways to download Windows 11. That's fine if you have a relatively modern computer. But the setup will run a check to see if your device is compatible with the new operating system.
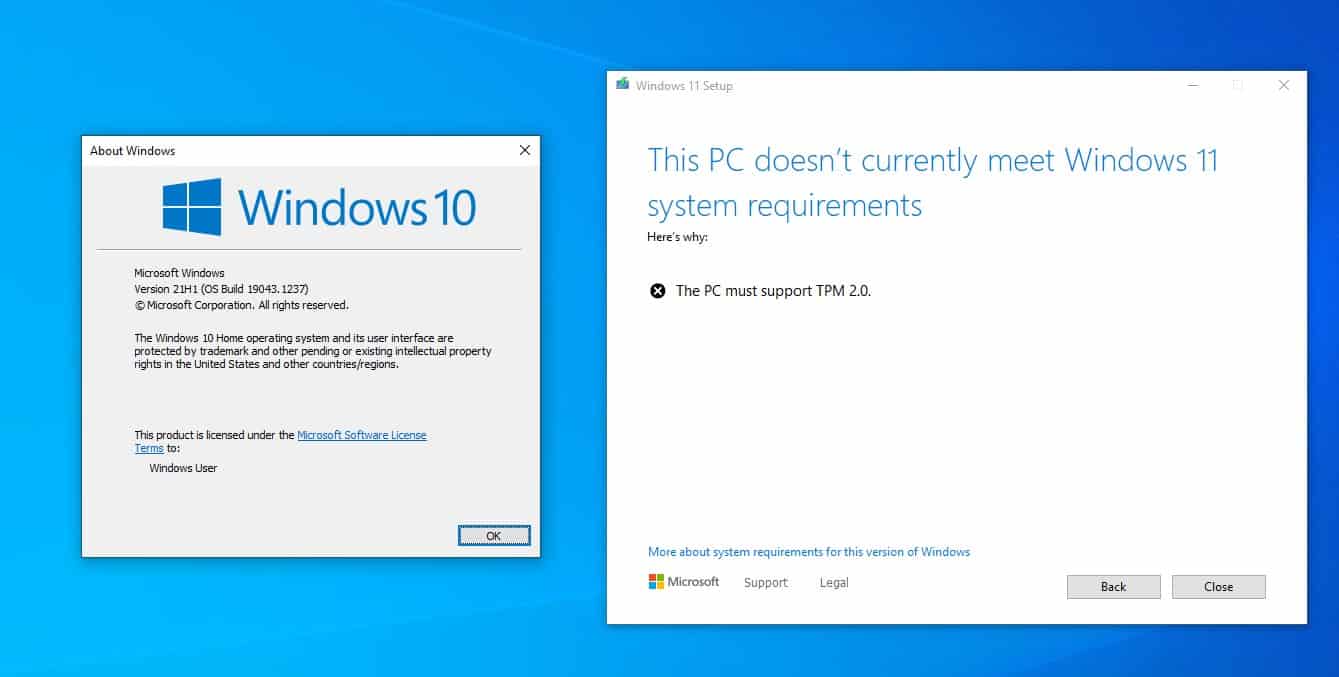
One of Windows 11's requirements is TMP 2.0 (Trusted Platform Module), it is a component that is present in Intel 8th generation CPUs, and AMD Ryzen 2nd-gen (2000 or above). If you have an older processor, it won't be compatible with the new OS, at least that's what the installer will tell you and the process fails.
Tip: find out whether your computer is compatible with Windows 11 using Microsoft's PC Health Check app.
Microsoft isn't saying that older processors won't be able to run Windows 11, just that it won't support the systems officially. So in reality, you can use Windows 11 on old computers. I've been using it on my free VMWare Workstation sans the TPM option, since the first build was leaked. Recent insider builds however blocked the installation due to the TPM check, but I bypassed this requirement quite easily.
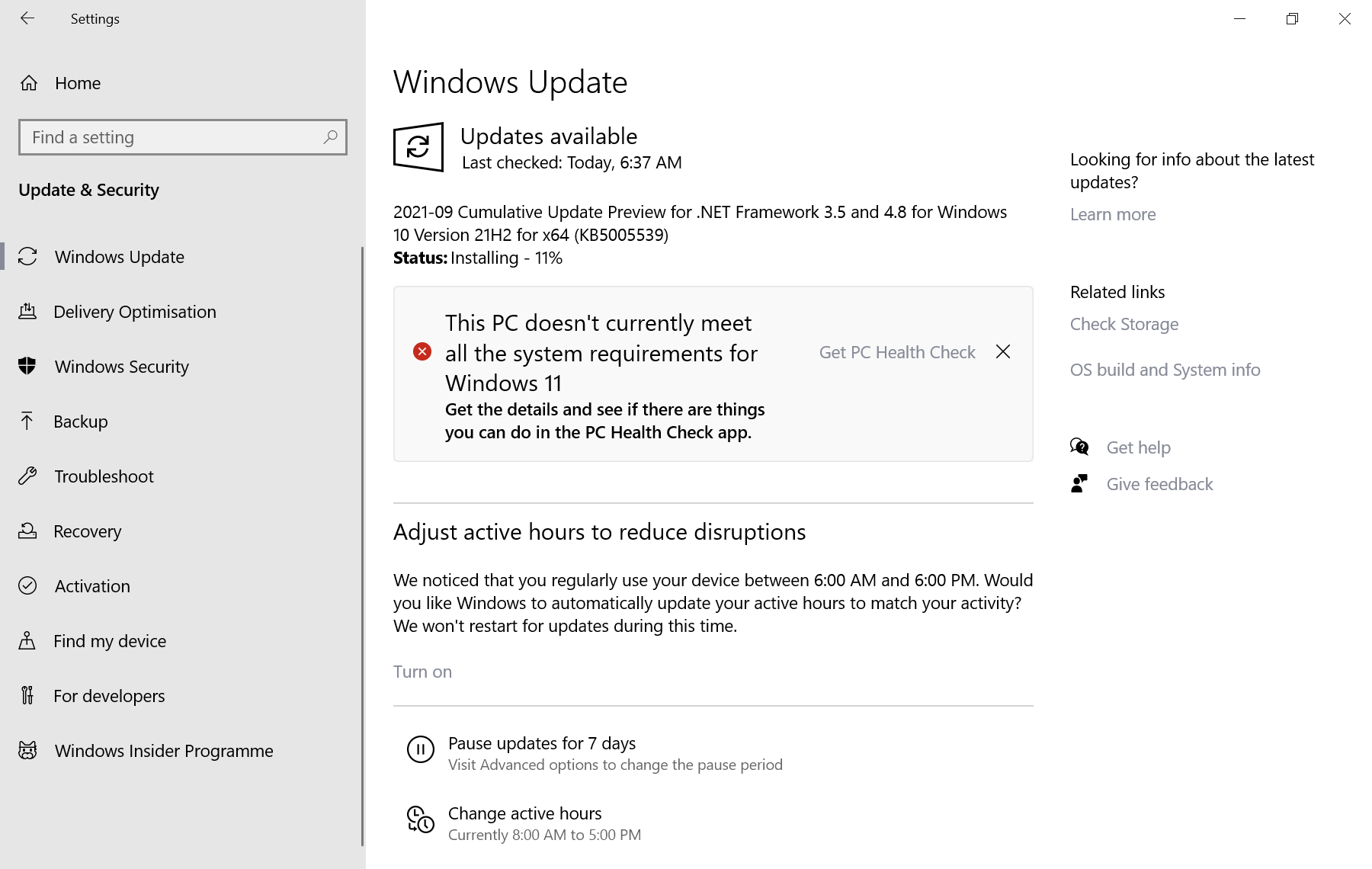
Note: Windows Update displays a notification if the device is not compatible with Windows 11. It states the following: "This PC doesn't currently meet all the system requirements for Windows 11". The notification links to Microsoft's PC Health Check tool, which offers more details on the incompatibilities.
You will need a copy of Windows 11, if you don't have one get the ISO, before following the steps below. Here's how you can download Windows 11 safely.
Install Windows 11 on devices without TPM
Option 1 - Universal MediaCreationTool Wrapper
1. Download the tool (use the download as ZIP button) and extract the archive's contents to a folder.
2. Open the directory, and select the file named Skip_TPM_Check_on_Dynamic_Update.cmd.
3. Right-click on it and select run as administrator.
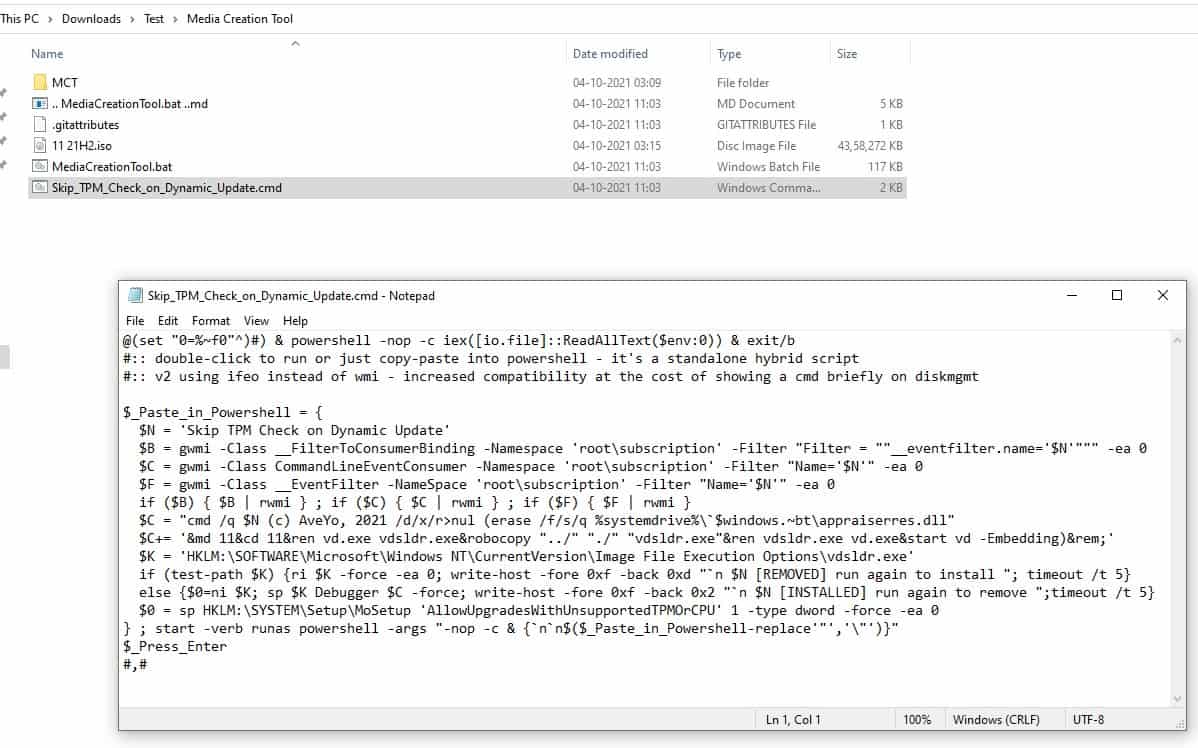
The command essentially does 2 things: it deletes a file called "appraiserres.dll", and creates a registry key that allows the installation of Windows 11 without TPM 2.0. This is by far the simplest method, and the one we recommend. Martin has written an article about the tool, which you can read for reference. It includes a wrapper for Microsoft's official Media Creation Tool as well, and you may run it to install Windows 11 using it on the device you are using.
Option 2 - Delete the Appraiser files
1. Mount the Windows 11 ISO in Explorer.
2. Copy the image's contents to a folder.
3. Navigate to the Sources folder, and delete the files named appraiser.dll and appraiser.sdb files.
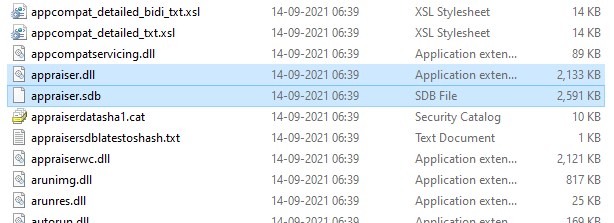
Run the set-up, and it should bypass the TPM 2.0 check. If it still doesn't work, check the C:\$WINDOWS.~BT\Sources directory on your computer's drive, to see if it has the two files mentioned above, and delete them. This is the method that I used for upgrading my VM install of Windows 11 to a newer build.
Option 3 - Using Windows 10's files to install Windows 11
You will need an ISO for Windows 10, as well as one for Windows 11 for this method.
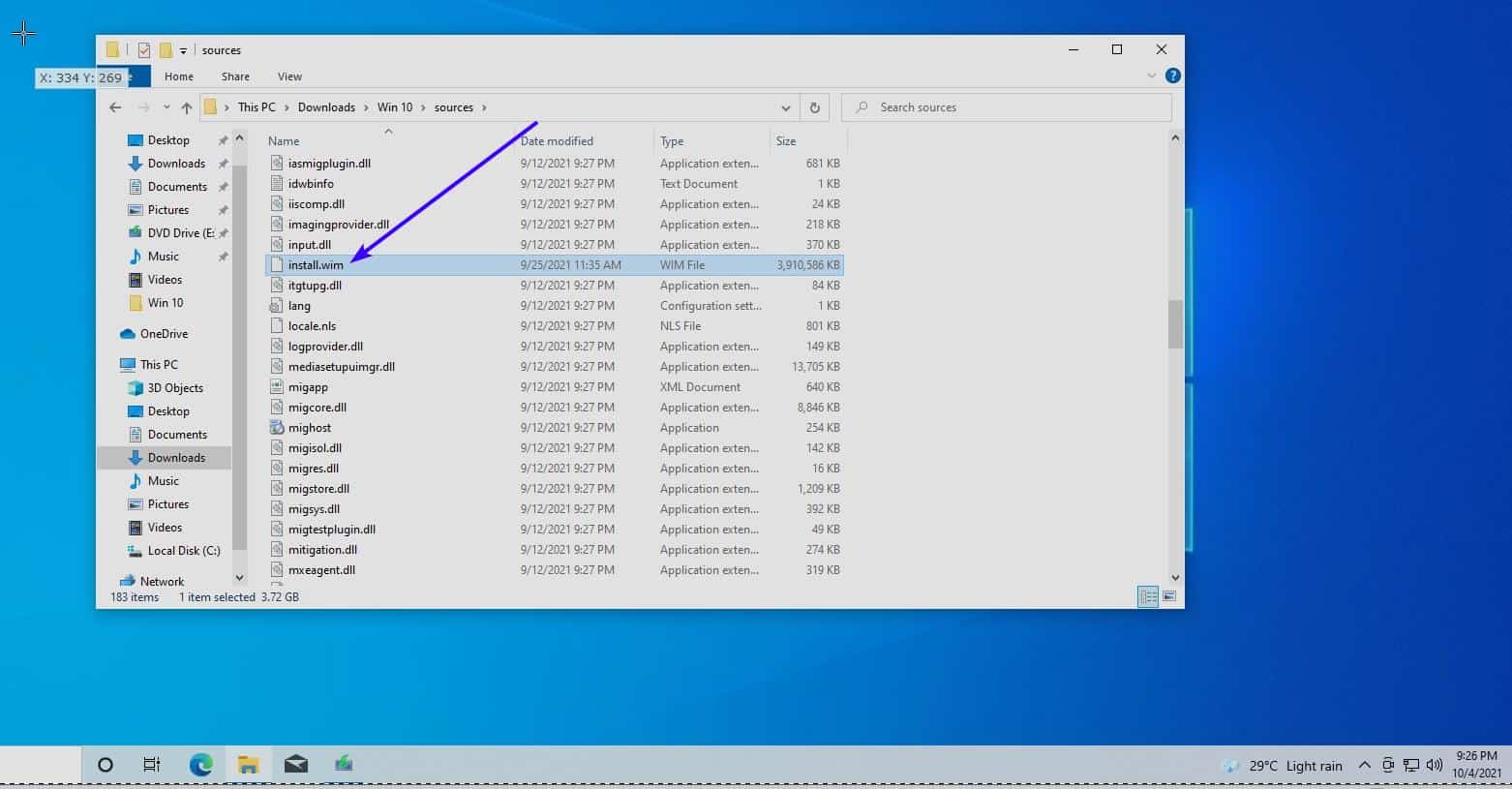
1. Open the Windows 10 ISO, and copy all the files in the source folder, except for the file named Install.ESD , to a separate folder.
2. Load the Windows 11 image in Explorer, copy the Install.WIM file to the folder where you copied the other content to.
3. Start the Windows 10 setup file. Yes it may sound crazy, but it tricks the setup into using Windows 10's requirements instead of Windows 11's, allowing your computer to pass the check.
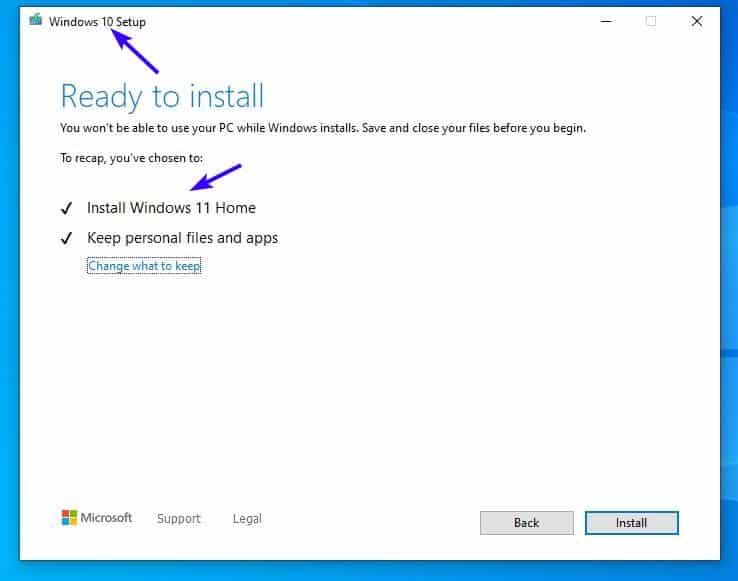
I tested this in a new VM installation yesterday, and it still works.
Note: You need to have UEFI BIOS and Secure Boot enabled on your computer to install the new OS.
Do you have a different way to bypass the TPM 2.0 requirement to install Windows 11?
Thank you for being a Ghacks reader. The post How to install Windows 11 without TPM 2.0 appeared first on gHacks Technology News.

0 Commentaires