Multi-tasking comes at a cost, resource usage. You run many programs at the same time, and of course it is going to chug a little. Have you noticed when your computer begins to open programs or load files slowly? Most people open the Task Manager, and some even leave it open with the "Always on Top" option enabled, just so that they can keep an eye on their system's usage.
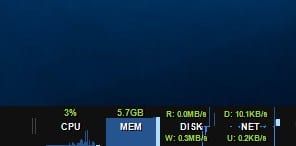
That takes a good chunk of on-screen space. If you do that, but want an easier way to monitor your computer's performance, give Taskbar Monitor a shot. The application places a toolbar on the Windows Taskbar which helps you check the resource usage at a glance.
While the program is available in a ZIP archive, it contains an installer. You'll need to provide admin rights to run it, because it is a deskband tool. A command window opens, and it only takes a second for it to install the program. Close it and then right-click on the Taskbar.
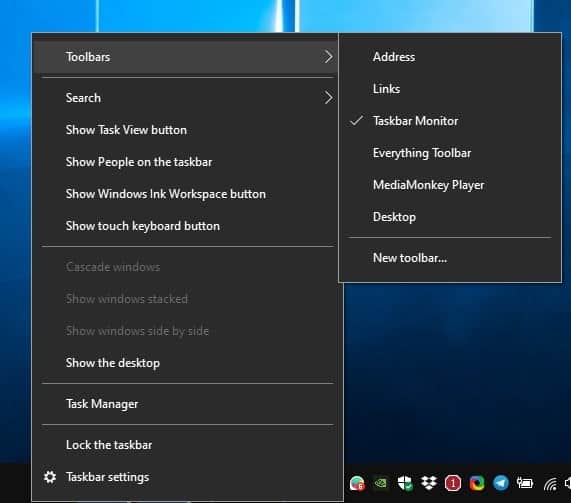
Go to the toolbar menu and select Taskbar Monitor. You should see the bar appear near the system tray, if it doesn't show up, you may have to re-select it from the toolbar menu.
Taskbar Monitor displays 4 bars. They have a number at the top, which indicates each resource's stats. The first one tells you the CPU usage in %, the second is the memory usage (in GB). The third meter represents the current disk usage in MB/s, while the last one, NET, shows the network usage in KB/s. Each of these bars has a graphical representation of the corresponding resource. It may not be useful at first glance, but it is handy as it gets updated in real-time. So, you can tell a resource usage is high or low/normal, just by looking at the graph as it spikes up or jumps back down.
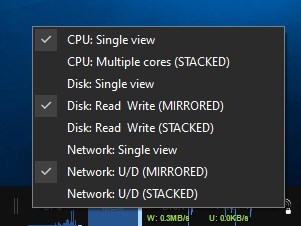
You cannot resize the toolbar, but the deskband's interface sort of scales up if you resize the entire taskbar. Left-clicking on Taskbar Monitor does nothing, however if you right-click on it, you will see a menu appear. It allows you to change the meters that are displayed in the taskbar.
The CPU indicator can be set to display usage from multiple cores. The Disk meter has 2 options besides the default one, and these are for the Read and Write speeds. The Net meter has similar options, using which you can find the Download and Upload speeds. There are no customization options in Taskbar Monitor, so you cannot change the color of the text or graph, or the font style and size.
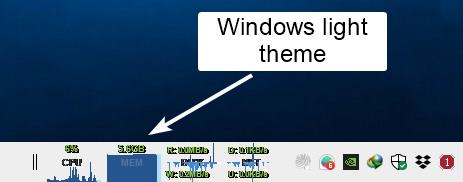
Taskbar Monitor is an open source program. It is written in C#. The program's color scheme doesn't look good with the Windows' Light theme, and I've been observing a similar trend with several tools that I've tested recently. And the fact that there's no tooltip makes it hard to view the stats without squinting, the Windows Dark theme does make this a bit easier.
If you're looking for similar programs, you may want to check out Taskbar Stats and Perfmonbar.
Thank you for being a Ghacks reader. The post Taskbar Monitor displays a deskband to indicate your computer's resource usage appeared first on gHacks Technology News.

0 Commentaires