Are your desktop and taskbar full of shortcuts that you use regularly? While it may be a quick way to access your programs, it doesn't look neat. Forget docks, take the minimalistic approach instead.
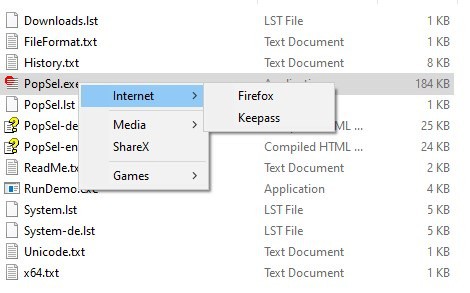
PopSel is a freeware application that allows you to create a custom menu, add shortcuts for files, folders, URLs, and access it from a desktop shortcut.
The program is portable, run its EXE, and it'll say that a menu doesn't exist and offers an option to create a new menu, select it. A configuration window pops-up, this is PopSel's interface. It has dual panes, the left side which is empty will display a list of your shortcuts. The options on the right-hand side allow you to create shortcuts.
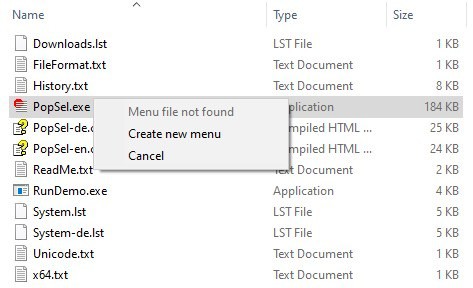
Place the cursor in the Menu item field, and give your shortcut a name. Hit the browse button towards the right-edge of the window to pick an icon, you can select an EXE and the program displays all available icons in it. If you don't pick an icon, PopSel will use the selected EXE's default icon.
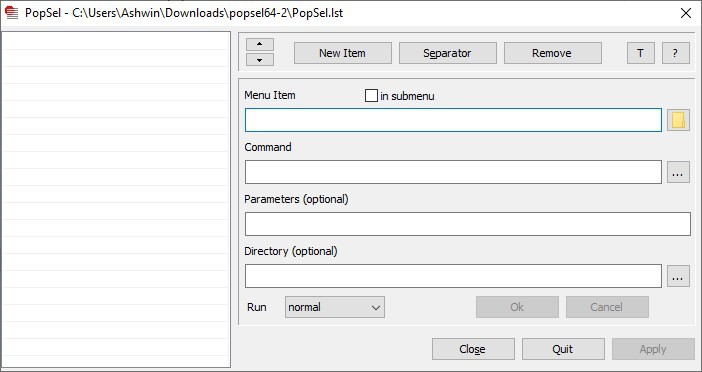
The next step is to select a command, i.e., the shortcut that will be executed. In this example, I'm creating a menu item for Firefox's executable. You may optionally add advanced Parameters, and set the Directory used for running the shortcut. Click on the Ok button, and then on the Apply button and your shortcut will be added.
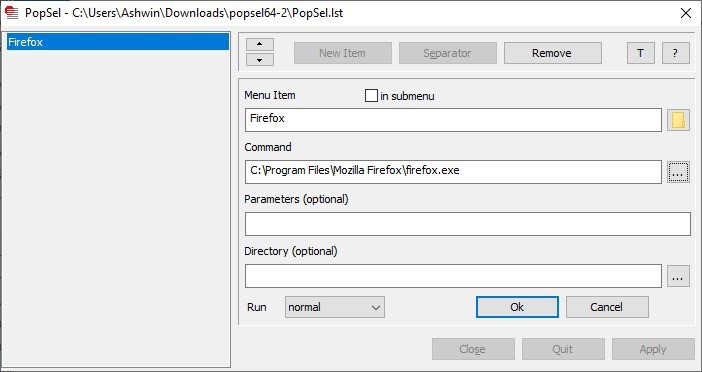
Want a quicker way? Just drag and drop a file or folder on to the menu configuration window to add it to PopSel. To access the pop-up menu, double-click on the PopSel.exe. Now, you may notice that the only option in the menu is your newly created shortcut. So, how do you access the program's configuration window? Run the executable, and hit the escape button while the menu is still visible. You can also click outside the menu, and it will display "PopSel Configuration", click on it to re-access the application's interface.
Now, that the interface is open, you can customize the menu to your liking. To add a new shortcut in PopSel, click the "New Item" option, and fill up the fields. The menu isn't sorted automatically, but you can use the arrow buttons on the screen to re-order the items. You may tidy up the menu by clicking the separator option. Though it may look like the program just adds a - in the list, the actual menu uses a straight line separator.
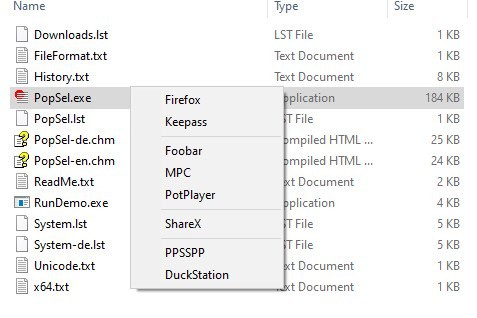
To make the menu look even better, you may want to use submenus. Select a shortcut, and enable the box next to the submenu option. This will add a ???/ in the menu item field. Replace the ??? with the name of the menu, e.g. Internet, Multimedia, Games, etc. Hit the Ok button and Apply, to save your changes. Select any shortcut below the newly added submenu, and click the "In submenu" option, and they will be added to the menu. To break a submenu, add a separator to mark its end point.
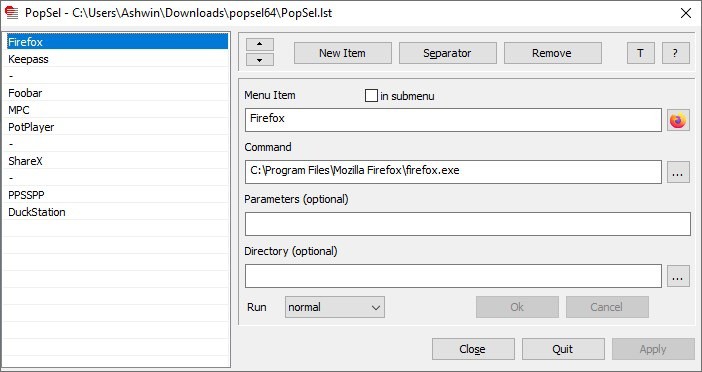
Aside from files, you may also add Folders and Web URLs to PopSel and access them quickly. The Run menu allows you to define the starting behavior for the shortcut. The options here include (run as) normal, maximized, minimized, or administrator. The T button places the PopSel configuration window stay on top of other programs.
The program stores its settings in its parent folder. You can create multiple menus by adding .LST at the end ofthe name (in the menu field). Create a new desktop shortcut to PopSel's executable, head to the properties menu, select the .LST file you want to use as the target, set a new folder as the working directory, and your new menu is ready to use.
Thank you for being a Ghacks reader. The post Create a custom menu, add shortcuts for files, folders, URLs, and access it from a desktop shortcut with PopSel appeared first on gHacks Technology News.

0 Commentaires