When you click on the search field in Windows 11 the search interface expands automatically. It displays a list of recent programs on the left side and web content on the right.
Microsoft displays news and trending content there. A check today promoted Bing's new DALL-E 3 image generation capabilities, an offer to "chat with Bing about dragons", more information about dragons, a trending news from the web section, games for you suggestions, and a trending searches section.
The entire list of items is unrelated to your activity on the computer. While some users may appreciate the ability to check out news, all of this is available elsewhere in abundance.
Others may classify this as promotions or even advertisement, either directly or indirectly. Microsoft uses the interface to promote its own content, either directly, by highlighting new services or features, or indirectly, by redirecting user actions to its web properties. A click on a link, for instance, opens one of Microsoft's websites.
If you use Windows Search to run local searches only, you may want to disable the functionality. The following paragraphs walk you through the steps of disabling what Microsoft calls Search Highlights in Windows 11's Search.
Remove News and Promos from Search
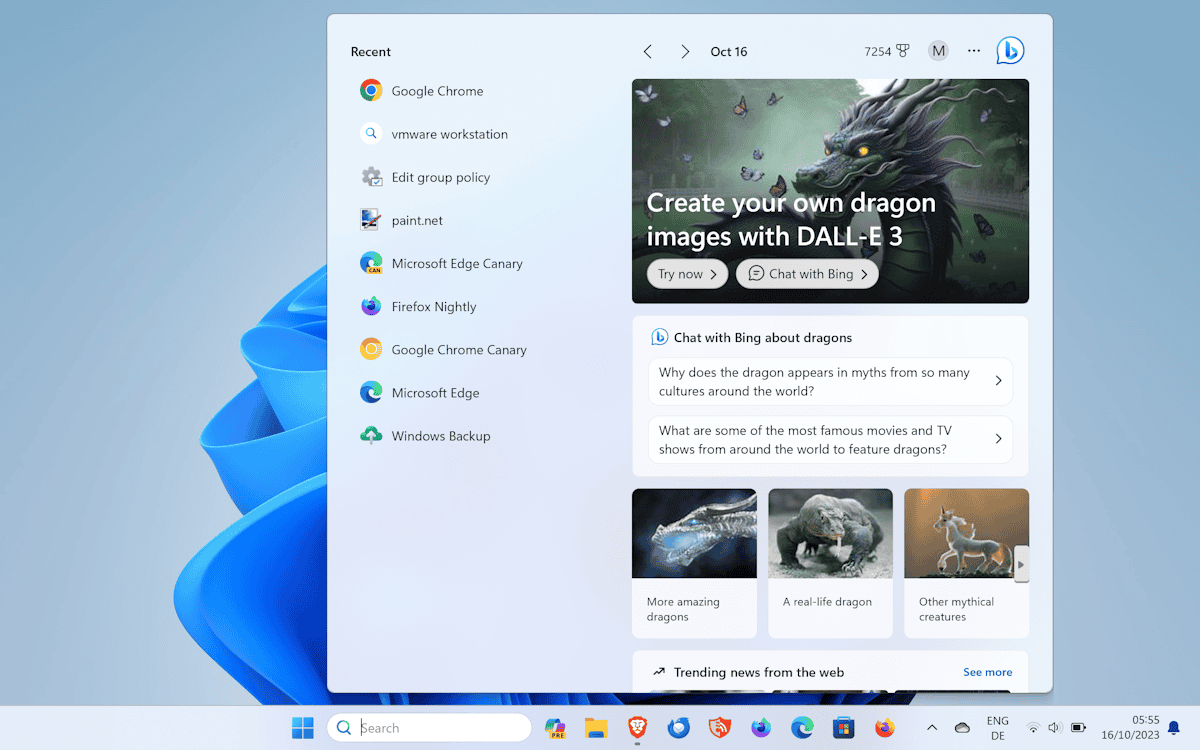
Microsoft has added an option to Windows 11 to disable these search highlights when opening Windows Search. Disabling the option will also remove the icon in the search field, which highlights the topic of the day.
Tip: you may also disable search highlights on Windows 10.
Here is what you need to do:
- Select Start and then Settings to open the Settings app. You may also press Ctrl-I to open it if you prefer using a keyboard shortcut.
- Select Privacy & Search from the sidebar on the left.
- Activate Search permissions on the page that opens. You may need to scroll to find it.
- Scroll down to the very bottom of the Search permissions page until you find "More settings".
- Toggle Show search highlights" there to disable the feature.
It may take a few seconds to apply the change, but a restart is not required. Once disabled, activating Windows 11's search field displays the main interface without web content. 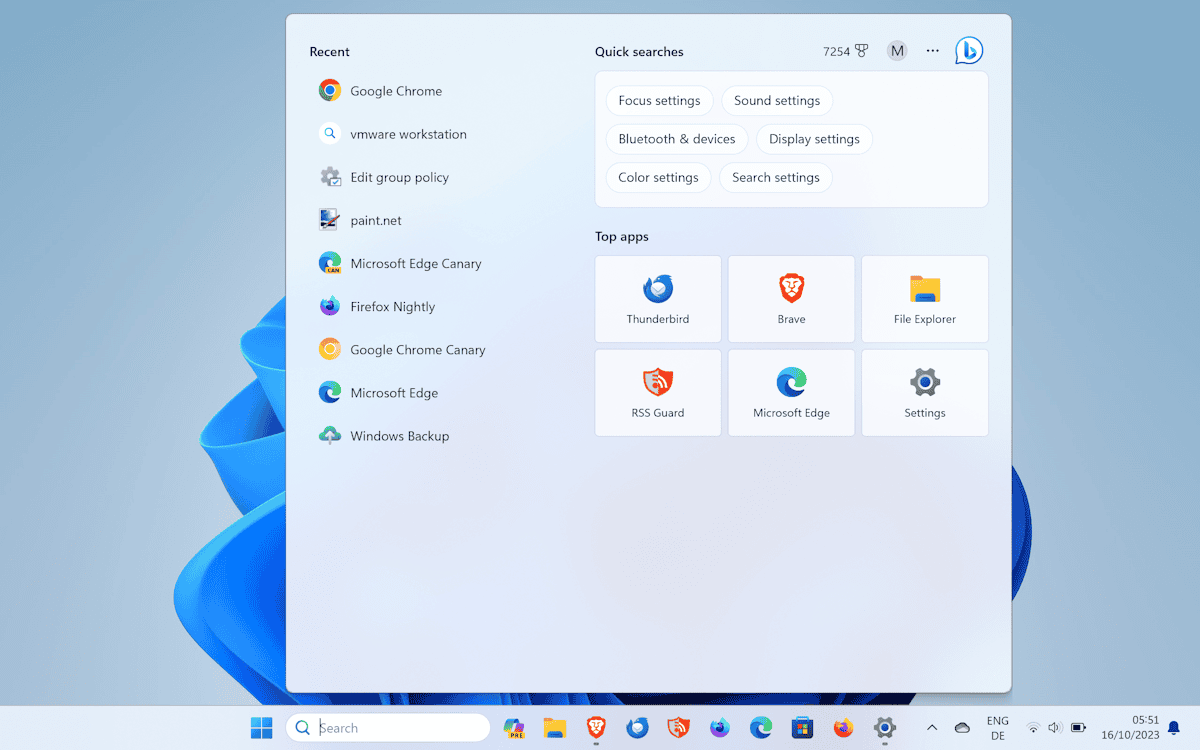
Windows Search displays quick searches and top apps there instead. Note that there is no option to customize any of this.
Here is another tip. Select the three-dots menu in the search interface and select Search settings to open the Settings right away. It may be quicker than navigating in the Settings app.
You may also be interested in disabling lock screen ads on Windows, which we explained yesterday.
Thank you for being a Ghacks reader. The post How to remove News and Trending content from Windows 11's Search appeared first on gHacks Technology News.
0 Commentaires