Vivaldi for iOS and iPadOS has been released, after a beta testing period of four months. Let's take a closer look at the browser.
In case you missed it, I reviewed the TestFlight version of the app when the first beta was released.
Vivaldi for iOS
Initial set up
When you run it for the first time, Vivaldi will ask you to choose whether you would like the app to block trackers and ads. The browser blocks trackers by default, but it does not block ads. You need to set it to block both during the initial set up, or later from the Settings. Next, you will need to choose the Tab style, there are two options that you may choose from: a simplified tab switcher, and a Tab Bar. We'll take a look at these options in a minute.
Start Page
The Start Page aka the New Tab page in Vivaldi has a speed dial with sponsored shortcuts for various websites and services. You can remove these, and replace them with shortcuts for your favorite websites.
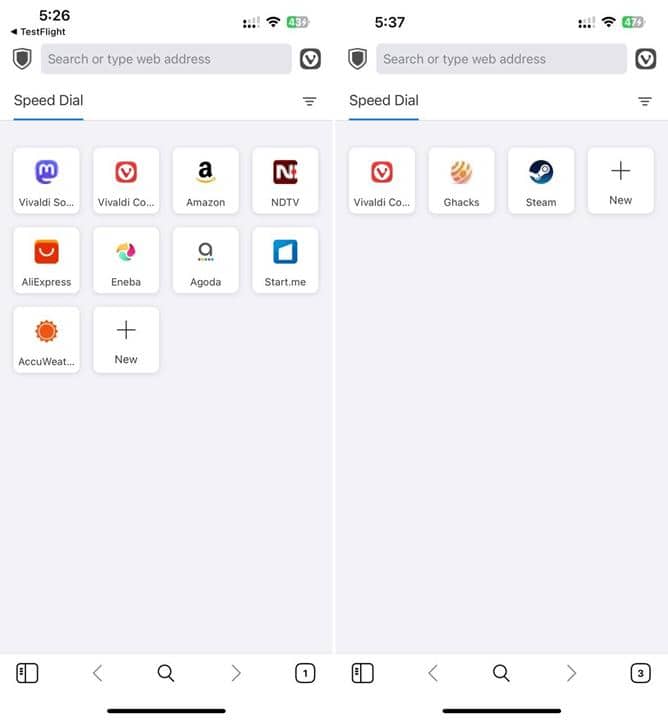
To customize the experience further, head to the Settings and tap on Start Page Layout. It has 4 styles that you may choose from: Large, Medium, Small and List. The default option is small, and displays small favicons. The Medium and Large options display a larger tile, while the List setting displays the favicon and URL for each site.
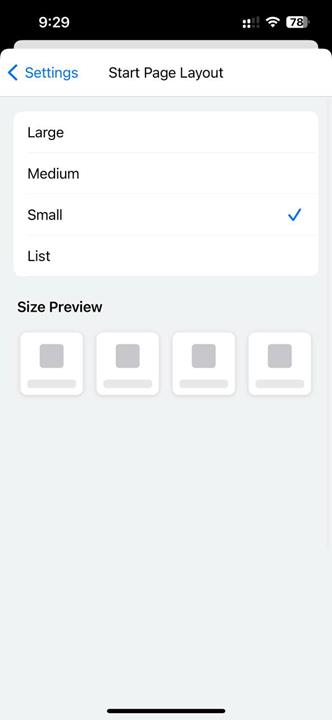
Main interface
Vivaldi has a toolbar at the bottom of the screen. It has 4 buttons: Panels, Back/Forward, Search and a Tab Switcher.
Panels
The Panels button allows quick access to the Bookmarks, Reading List, History, and Notes. The browser's bookmarks manager is easy to use, and helps you organize shortcuts to your favorite sites, web pages, etc. The Reading List is a very useful feature that allows you to save pages to read at a later time. It is also a good way to declutter your tabs, while saving the links. The History section can be useful to dig through pages that you have visited. The Notes tool is handy to jot down ideas, save links, text content from web articles and more.
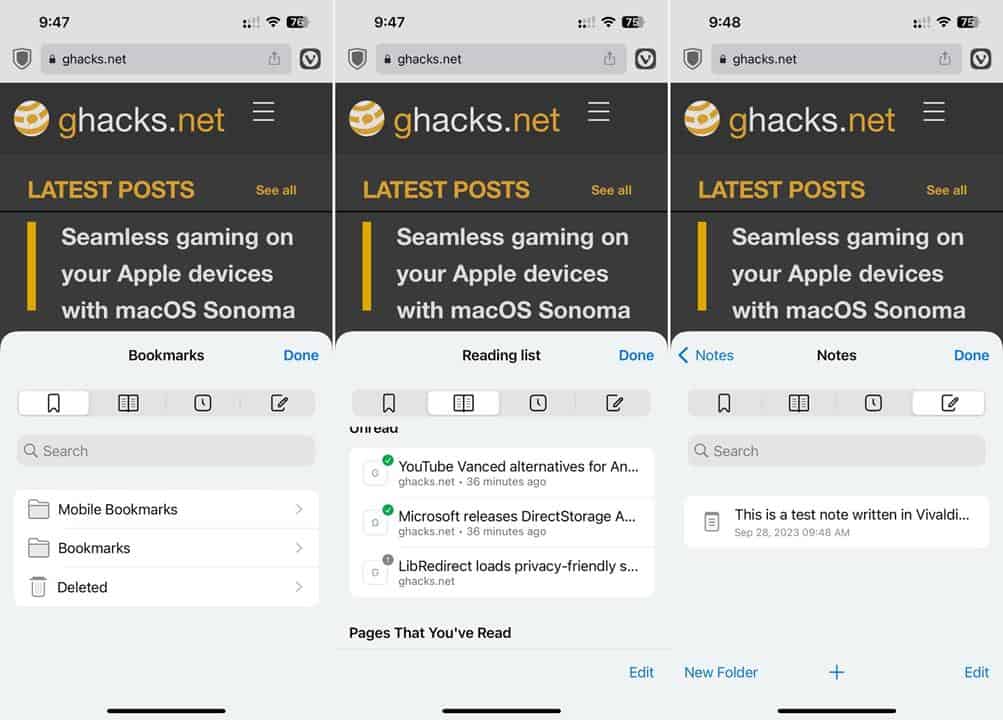
Tap on the Tab Switcher to view all your tabs, and to jump between different tabs.
Desktop Tabs
Vivaldi for iOS has an optional Tab bar that you can enable from the Settings. It gives you a desktop-like experience, with a tab bar at the top of the screen, with horizontal scrolling to switch between tabs. Here is a comparison of the Desktop Tabs vs Tab Switcher UI, along with the tabs view in the latter.
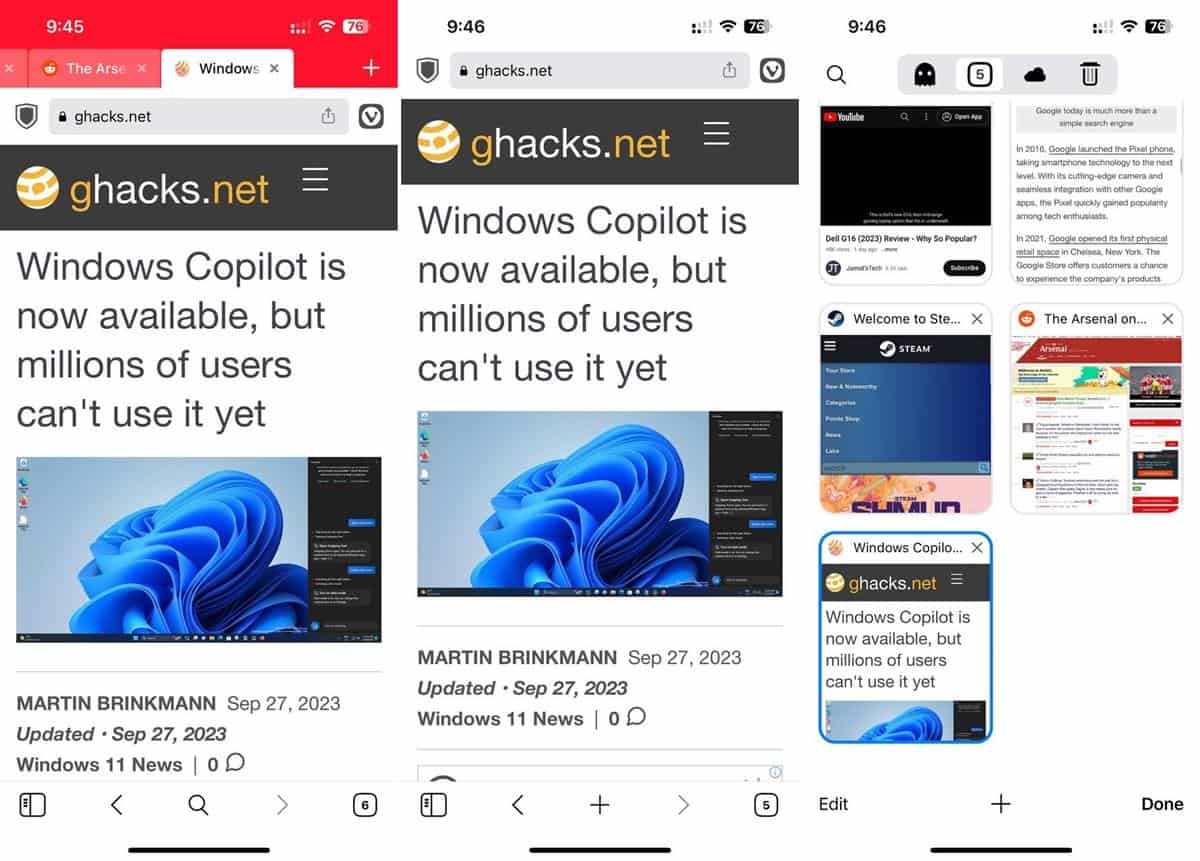
The Tab bar looks nice, but it is not exactly easy to reach the top of the phone's screen occasionally, just to change tabs. The Tabs button on the bottom is easier to access with one hand. However, if you have an iPad and use it to browse in landscape mode, the Tab bar is definitely the way to go.
Address Bar
The address bar is located at the top, regardless of whether you are using it on an iPhone or an iPad. As I mentioned above, UI elements such as the tab switcher and address bar on the bottom are much more convenient to use. It's all about reachability. The Android version of the browser has it, so why doesn't the iOS app have the same. This isn't an issue that is specific to Vivaldi. Chrome, DuckDuckGo, and Microsoft Edge follow the same design, and it's just not good at all. This is one area where Safari, Firefox and Brave outshine the rest of the competition.
Search
The default search engine in Vivaldi for iOS, is Microsoft Bing. You can change it from the app's settings, it supports the following services: Bing, Yahoo, DuckDuckGo, Ecosia, Startpage, Google and Wikipedia. There are no options to add custom search engines to the app.
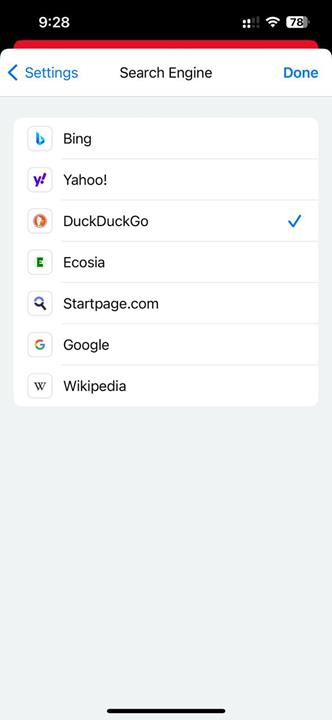
Long-press menu
Vivaldi's long-press menu for text has iOS' standard options including Copy, Lookup, Translate, Search Web and Share, but there are some unique options such as "Copy to Note" and "Search with Vivaldi". The context-menu for links lets you open the URL in a new tab, or in Private browsing mode, or to copy the URL. You can also save a link directly to the reading list.
Pull To Refresh
Vivaldi supports the pull to refresh gesture, but you can trigger 2 more actions from this gesture. Tap on the X button that appears to close the tab, or hit the + button to open a new tab.
Ad Blocking and Tracker Blocking
Vivaldi's ad blocker is decent, but has occasional hiccups. It blocks ad banners on web pages, and video ads on sites like YouTube. You can look at the shield icon near the address bar to tell if ads and trackers are being blocked.
![]()
Tap on the icon to disable or enable the blocking behavior. Occasionally, a website may detect the ad blocker and ask you to disable it. The good news is that you can customize Vivaldi's Ad and Tracker Blockers, by subscribing to filter lists from around the web. The app lists several popular options that you can choose, and you can also add a filter manually by pasting its URL in the importer tool.
![]()
For example, if you were to subscribe to the EasyList or one of AdGuard's Annoyance filters, you can bypass the anti ad blocking scripts that prevent you from accessing a website.
Note: Vivaldi allows some ads from some sources, you can disable these from the Settings > Ad and Tracker Blocker > Manage Ad Blocking Service > and disable the option that says "Allow ads from our partners".
The tracker blocker relies on DuckDuckGo Tracker Radar as the primary source, though you can add more filters.
Privacy and Security
Go to Vivaldi's Settings > Privacy and Security > to enable the "Always use HTTPS" option. It also has a setting to "Lock Private Tabs When You Close Vivaldi", which is sort of similar to what Apple Safari does in iOS 17. Vivaldi supports Handoff, which can be useful if you want to switch to another device and continue from where you left.
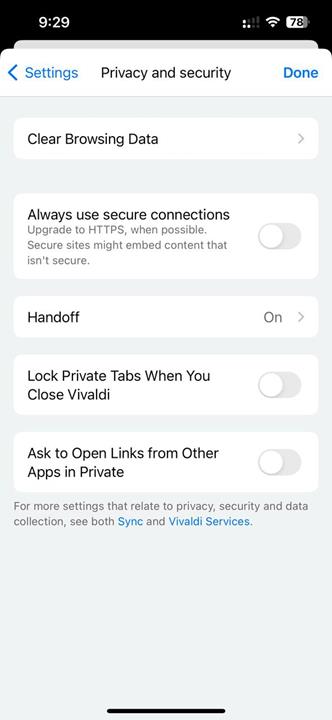
App Icons
Vivaldi ships with several colorful icons, which you can switch to from the Settings page. This is a much simpler way to change the icon on iOS, without having to use the Shortcuts app.
![]()
Vivaldi Sync
Vivaldi for iOS supports sync using the company's servers (located in Iceland). You may sign up for a free account to sync your bookmarks, speed dials, passwords, autofill data, notes and history between your devices, i.e. Vivaldi on Desktop, Android, and even in cars.
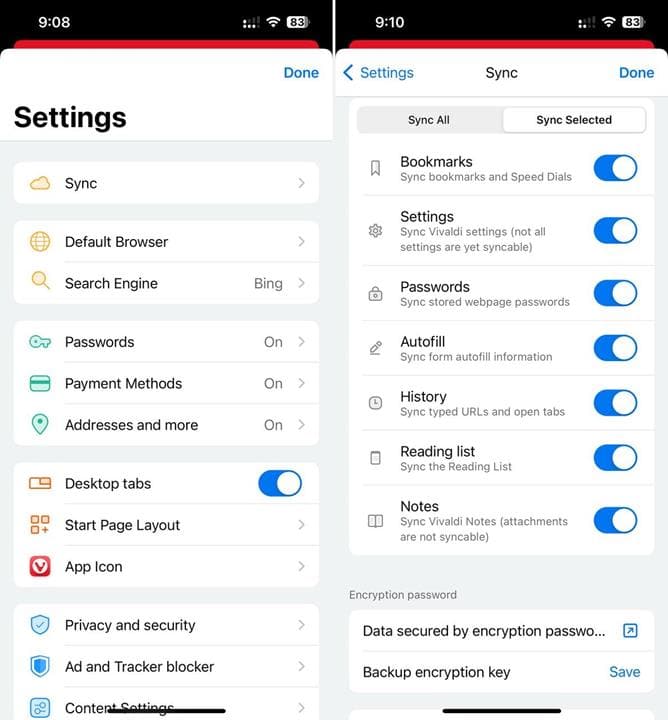
I think Vivaldi for iOS is pretty impressive, even though like all other third-party browsers, it is crippled by Apple WebKit's limitations for browsers and web apps. Things could change next year, as the European Union's Digital Markets Act comes into effect, when Apple will have to open the doors for side loading, third-party app stores, and custom browser engines.
That said, there are 2 issues with Vivaldi for iOS. Sometimes the app seemed to make my iPhone 13 very warm while browsing, and drained the battery very quickly. When this happened, I noticed that the ad-blocker did not work properly, some ads slip through the filters. Perhaps these issues are related to one another, i.e. the ads could be the reason why the device became warmer. Hopefully the developers can sort out these issues.
Download Vivaldi for iPhone and iPad from the App Store. It is compatible with devices running on iOS 15, iPadOS 15 or later.
Thank you for being a Ghacks reader. The post Vivaldi for iOS and iPadOS released appeared first on gHacks Technology News.
0 Commentaires