The next feature update for Windows 11 is just around the corner, and with it comes Windows Copilot. In this guide, we explain how you can turn off Windows Copilot entirely. Most guides out there focus on hiding the Windows Copilot icon on the taskbar, but that does not put the feature to rest entirely.
For those who have not heard of Windows Copilot; it is an AI-powered feature that acts on user input. It is part Bing Chat and part a basic control feature for some Windows tasks. Bing Chat integration is not new, it is in Windows 11 and also in Edge, which means that the Windows tasks feature is the novelty here.
You can use it currently, in development builds, to toggle dark mode, capture a screenshot and ask the AI to run a few other commands. Microsoft promises to extend the functionality and also introduce third-party plugins support.
Some Windows users may find Windows Copilot useful, others underwhelming.
Disabling Windows Copilot
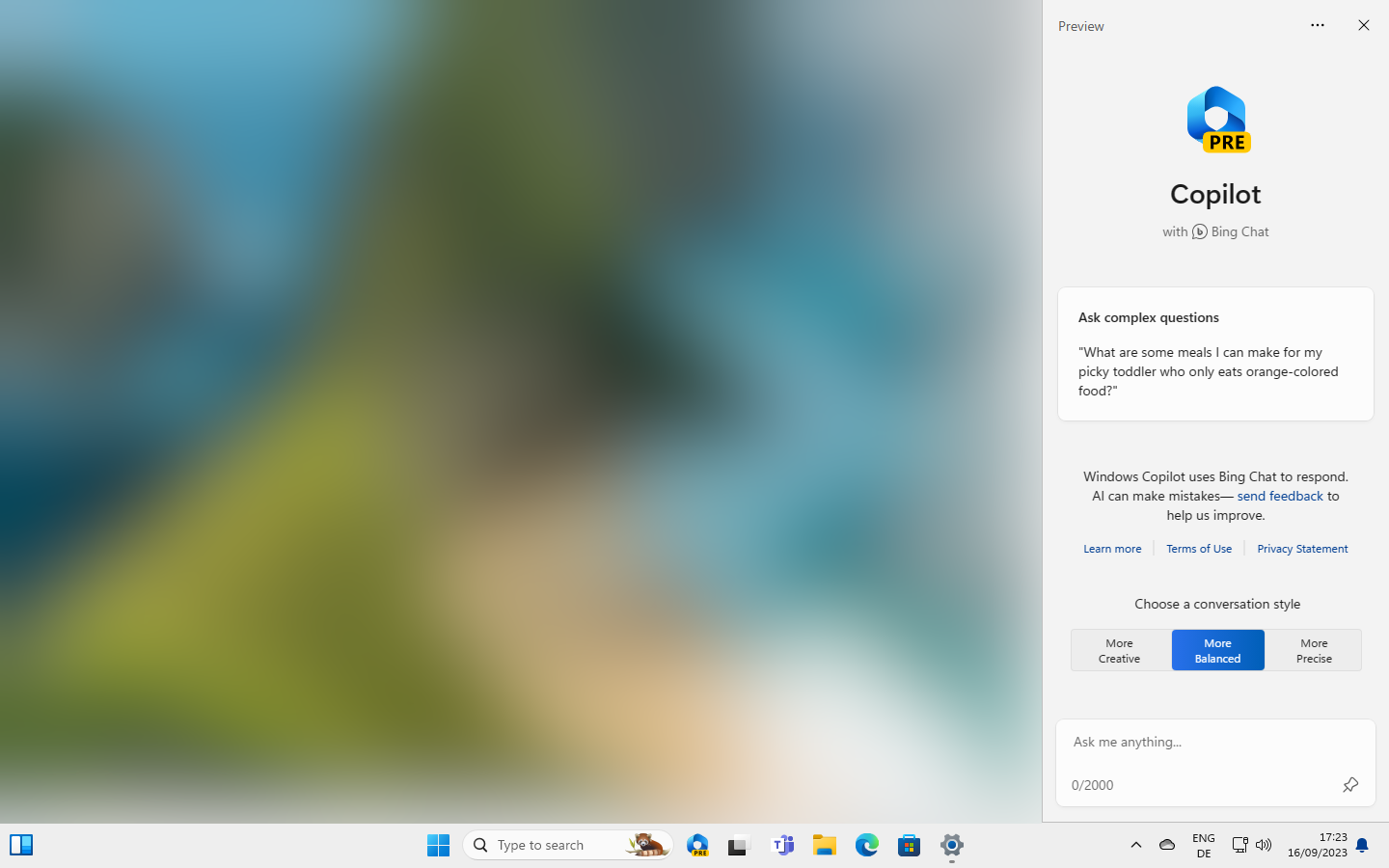
Microsoft has not added an on/off switch for Windows Copilot in the Settings. The only option that you find there, currently at least, is to hide the Windows Copilot icon, so that it is no longer pinned to the Taskbar.
This won't turn off Windows Copilot however, as you can still use the keyboard shortcut Windows-C to bring up the interface.
The only available option to disable Windows Copilot entirely is to do so using the Group Policy Editor or the Windows Registry (which work hand in hand).
Hiding Windows Copilot's taskbar icon
![]()
Some Windows users may find it sufficient to hide the icon on the taskbar. This is a relatively easy task, although not as easy as it could be. Right-clicking on the Windows Copilot icon displays no context menu with an option to unpin it from the taskbar.
You need to right-click on a blank spot on the taskbar, select taskbar settings, and toggle the Windows Copilot option under Taskbar Items so that its status is off.
Using the Group Policy Editor to disable Windows Copilot
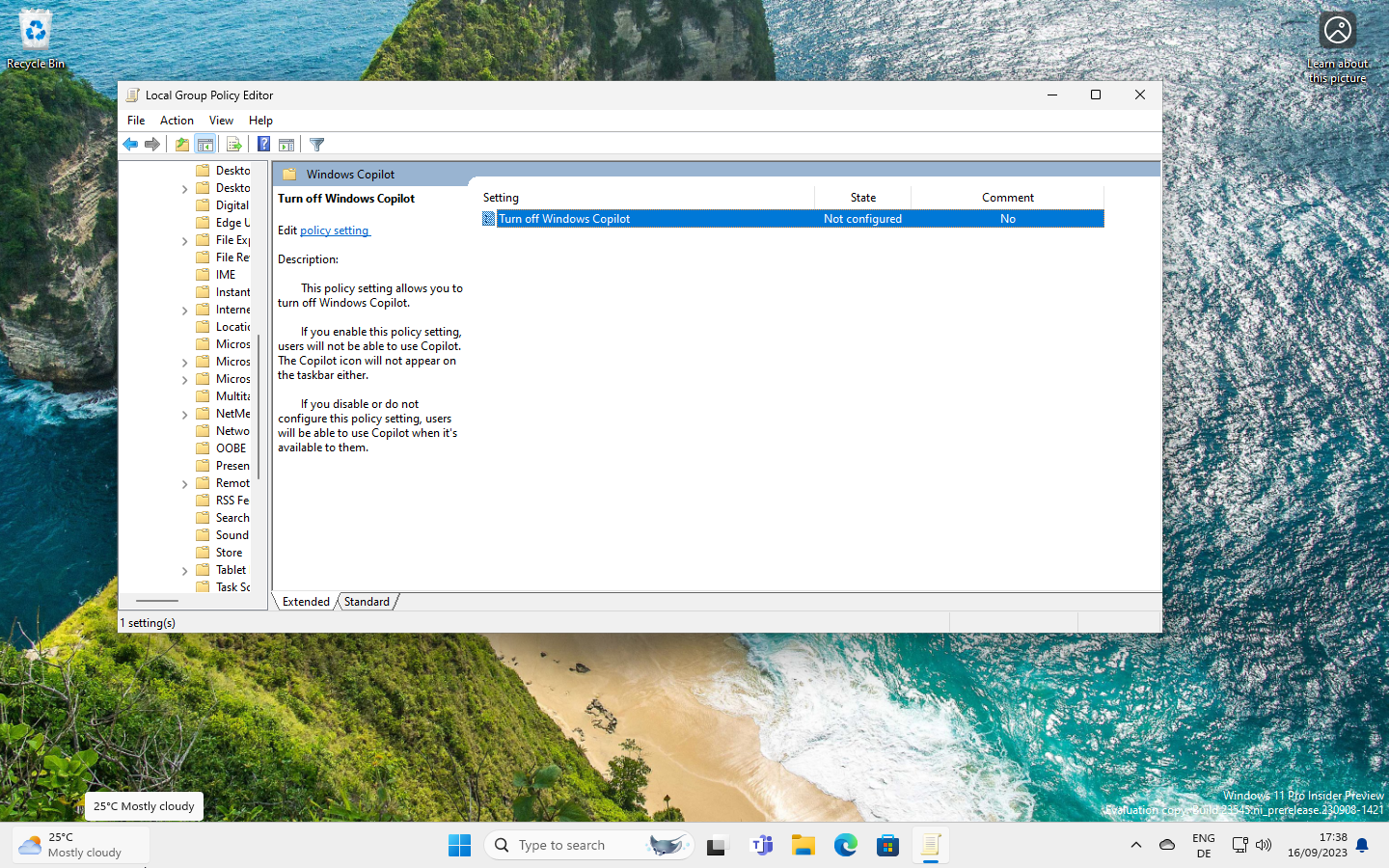
The Group Policy Editor has a new Windows Copilot policy that determines the state of the feature. Please note that the editor is only available in professional and enterprise editions of Windows. Users who run the Home edition of Windows may skip this section and jump straight to the Registry method below.
Here are the steps to take to turn off the feature in Windows:
- Open the Start Menu.
- Type gpedit.msc and select the Group Policy Editor result.
- Use the folder structure on the left to navigate to the right policy: User Configuration > Administrative Templates > Windows Components > Windows Copilot.
- Double-click on Turn off Windows Copilot.
- Set the status of the policy to Enabled.
- Activate the Apply and then the OK button.
- Exit the Group Policy Editor window.
- Restart the Windows PC.
Setting the policy to Enabled removes the Windows Copilot icon from the Windows taskbar, disables Windows Copilot, so that it can't be started anymore using the keyboard shortcut or through other means. Note that this needs to be done for each user individually.
Using the Registry to disable Windows Copilot
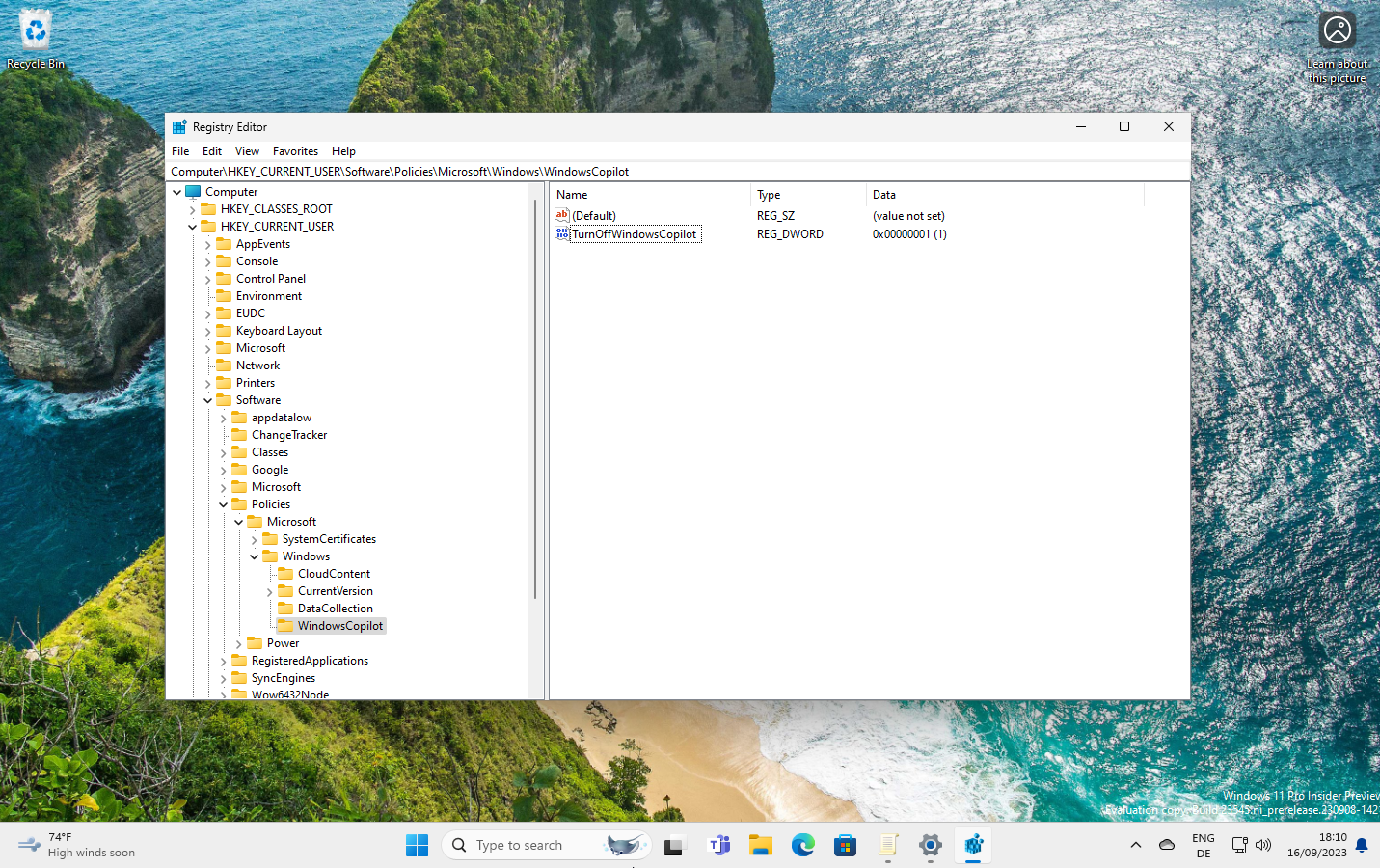
The Registry option is open to all editions of Windows, including Windows Home. Note that it is recommended to backup the Registry before proceeding.
- Open the Start Menu.
- Type regedit.exe and select the Registry Editor result.
- Confirm the UAC prompt that Windows displays.
- Paste the following path into the address bar of the Registry Editor: HKEY_CURRENT_USER\Software\Policies\Microsoft\Windows\WindowsCopilot
- If a key is missing, right-click on the key that is available and select New > Key to create it. Name it accordingly, e.g. WindowsCopilot,, to create the path as shown above.
- Right-click on WindowsCopilot and select New > Dword (32-bit) Value.
- Name it TurnOffWindowsCopilot.
- Set its value to 1 by double-clicking on the name.
- Close the Registry Editor windows.
- Restart the Pc.
Setting the value to 1 disables Windows Copilot. You can undo the change at any time by right-clicking on the TurnOffWindowsCopilot entry and selecting Delete from the context menu.
Thank you for being a Ghacks reader. The post How to disable Windows Copilot in Windows appeared first on gHacks Technology News.

0 Commentaires