Some USB keyboards that you connect to your Windows 11 devices may have extra keys, such as a mute key, volume up or down keys, or keys to control media playback. It may happen that these special keys, or some of them, stop working from one day to the other.
This happened to one of my devices on Windows 10, and it happened again recently on a Windows 11 device. The following paragraphs detail how I was able to resolve the issue. Hopefully, you may use it as a blueprint to fix the issue on your end, if you experience it as well.
Step 1: Finding out why the volume keys are not working
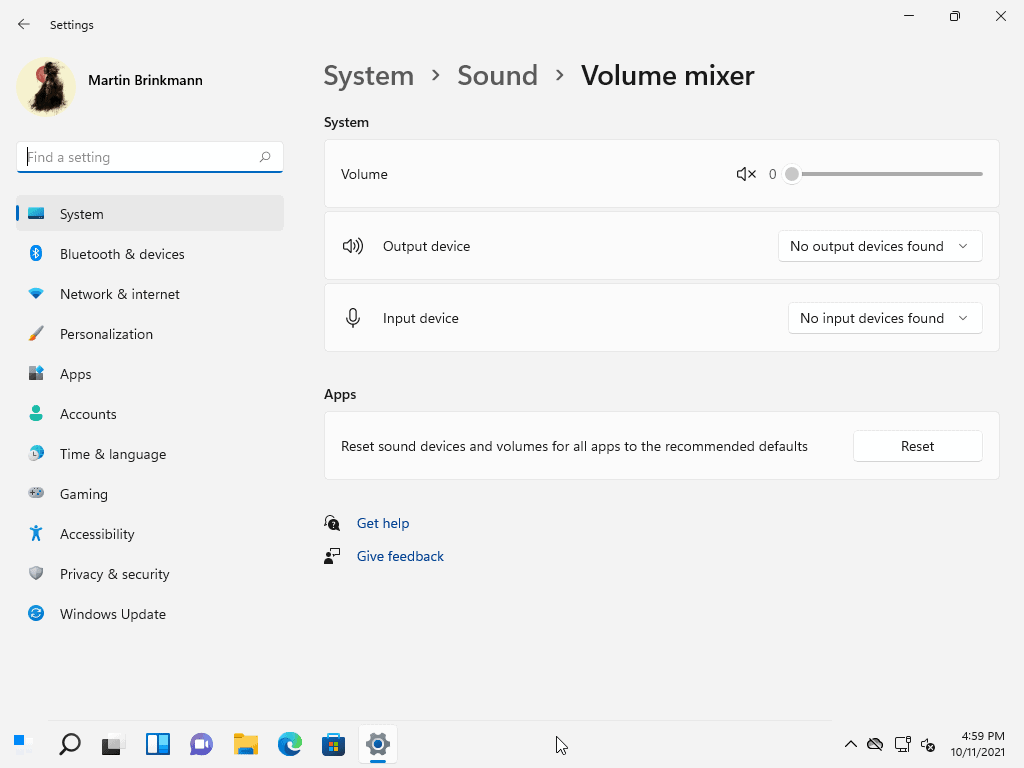
It is often a good idea to start with the easy things and dig deeper if these don't yield the desired result. Here is what you may want to do:
- Test that the PC is able to play sound, e.g. by playing a video or music file.
- If that does not work, try plugging in headphones or a different set of speakers to find out if the other ones have a defect.
- Try changing the volume using the system tray volume slider. Is the volume changing?
- If headphones or speakers have controls, e.g. a mute button or volume wheel, make sure it is not turned off or down all the way.
- Check that mute is not enabled.
- Check other keys on the keyboard, note which work and which don't.
- If you use a laptop keyboard, check if these keys work and support the controlling of the volume.
Proceed to step 2 if you could not resolve the issue in step 1.
Step 2: Troubleshoot the volume keys not working issue on Windows 11
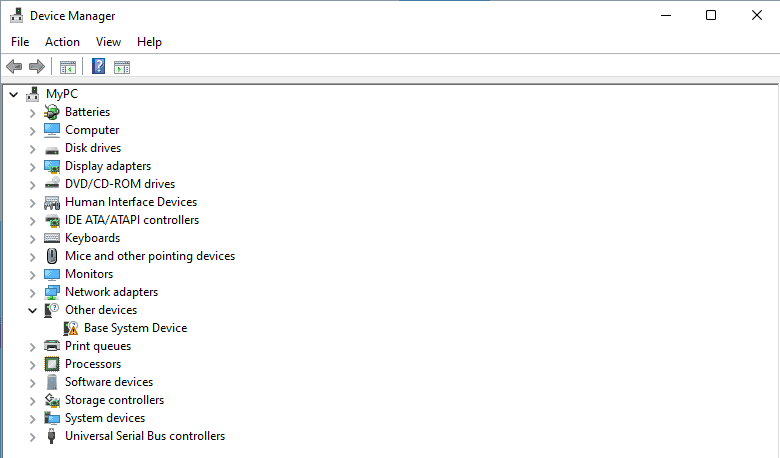
There are a couple of things that you may want to try to see if they fix the issue:
- Try restarting the computer once to see if it resolves the issue. Yes, "have you tried turning it off and on again", works often.
- If you have another USB port on the device, connect the USB keyboard to it and check if that resolved the issue.
- Open the Windows 11 Device Manager using the keyboard shortcut Windows-X and the selection of Device Manager. Check if there are any exclamation marks or other issues listed.
- You may want to try uninstalling the keyboard driver (HID) and rebooting. It will be installed on the next start.
- If you have a second keyboard with volume keys, try connecting it to the device to see if its volume keys work.
When I ran the series of tests, I noticed that all keys but the three volume keys worked on the keyboard. These used to work fine previously, but something must have changed, as I could not use these anymore to change the volume or use the mute toggle.
I tested the keyboard of the laptop I had the issues with, and it turned out that the keys worked fine. I was able to change the volume or use the mute toggle.
How I fixed the issue on Windows 11
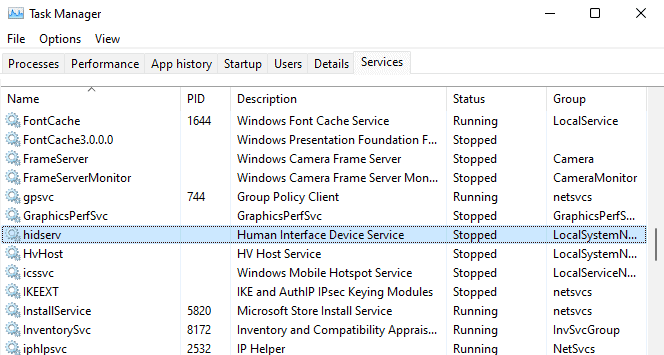
- Open the Windows Task Manager using the keyboard shortcut Ctrl-Shift-Esc.
- Switch to the Services tab.
- Locate the service hidserv and check the state of it.
- If the state is stopped, right-click on hidserv and select "Start" from the context menu.
- Try the volume keys.
This was all that I had to do to correct the problem and get the volume keys working again on the Windows 11 machine. The change to the Service does not require a restart of the system.
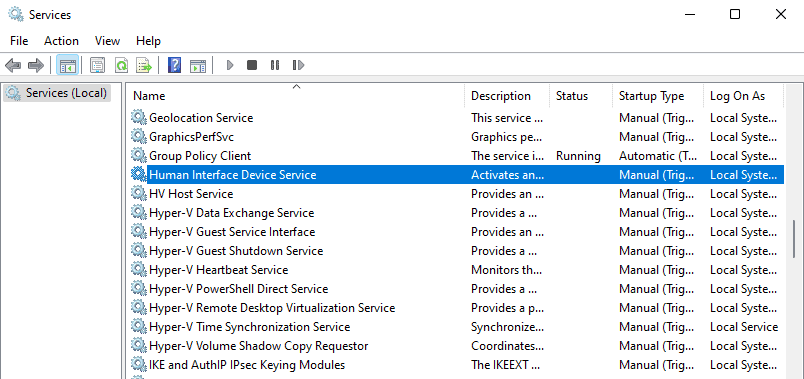
Note that you may want to set the service to start automatically with Windows 11, if it fixed the issue on your end as well.
- Select Start.
- Type services.msc and select the Services app.
- Locate Human Interface Device Service and double-click on it.
- Set the startup type to "automatic".
The service will start with Windows 11 from that moment on.
Closing words
The fix may work for other keyboard related issues that you are experiencing on Windows 11 machines.
Thank you for being a Ghacks reader. The post How to Fix USB Keyboard volume keys not working on Windows 11 appeared first on gHacks Technology News.

0 Commentaires