Microsoft released Windows Package Manager 1.1 earlier this month. The new version of the package manager, known as winget by its users, is available for Windows 10 version 1809 and newer, and for Windows 11. The big new feature of the release is that Microsoft added its own Microsoft Store as a source to the Windows Package Manager.
Up until now, users got a single source of curated Windows programs when they used the default Windows Package Manager functionality. Now, it is that list plus everything that is in Microsoft Store.
A year back, a feature that would add Microsoft Store as a source, would not have garnered much enthusiasm from users. Now, with Microsoft Store accepting Win32 programs next to UWP apps, it may very well be seen as an exciting improvement, at least by users and administrators who don't refuse to use the Microsoft Store at all.
Windows Package Manager 1.0 was released in May 2021. Microsoft announced in June 2021 that it would tighten the submission rules.
Windows Package Manager 1.1 and Microsoft Store
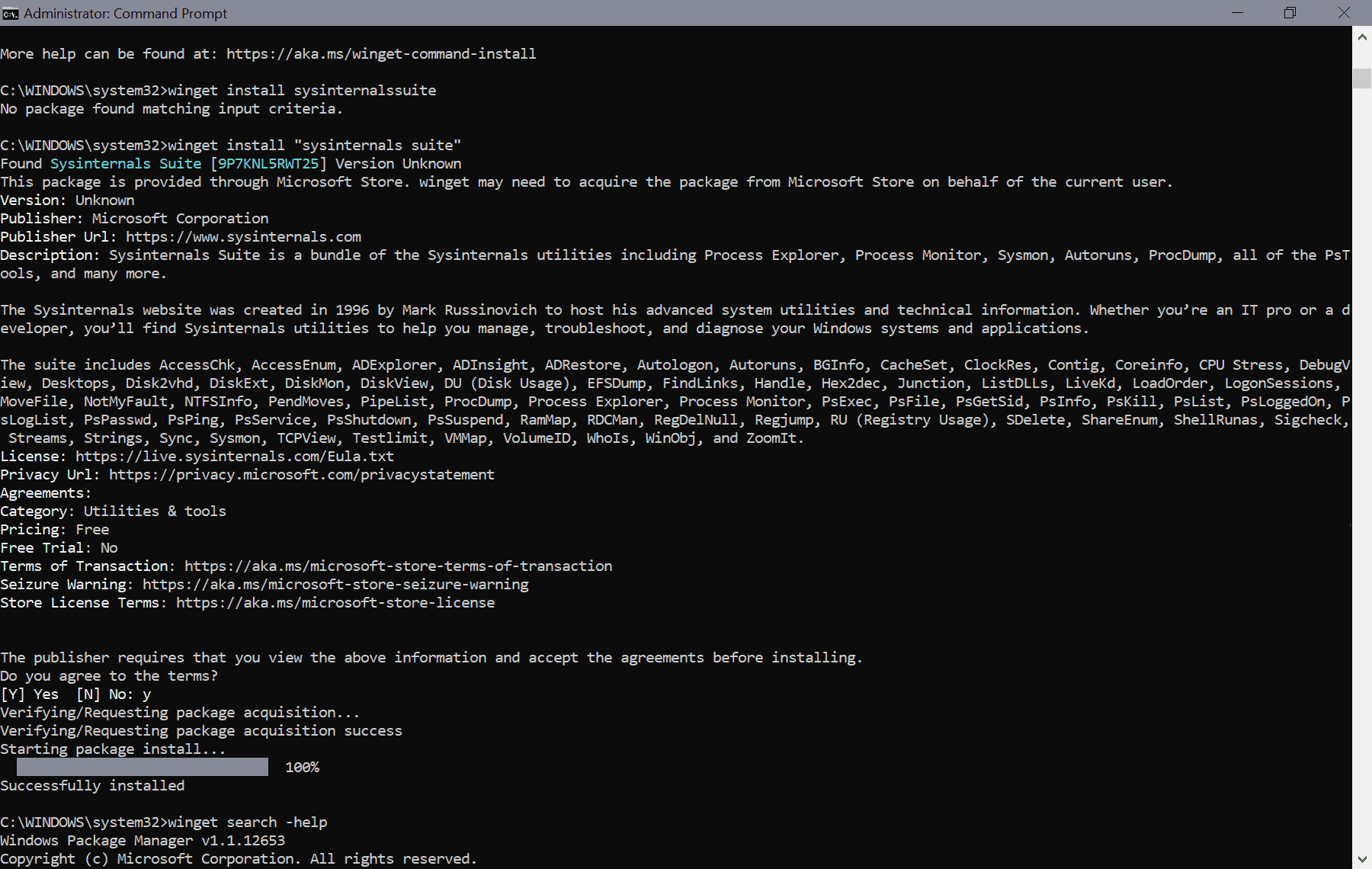
With Windows Package Manager 1.1 installed, Windows users may search, install, and upgrade applications from Microsoft's Store.
- First thing you need to do is open a command prompt window. Open Start, type cmd, and select the result to open a Command Prompt window. You may also open an elevated command prompt window; if you do, you won't get elevation prompts if applications require it.
- Run the command winget --version to see if you get a version returned.
- If you get version 1.1.12653 or higher, you are all set.
- If you get an earlier version, you need to update it. You can update it from the Microsoft Store, it is part of App Installer, if you are an Insider, or by downloading it using the instructions under 3).
- If you get an error returned, you need to install the Windows Package Manager on the system before you can use it. It is available on the Microsoft Store or as a direct download from the project's GitHub repository.
- Run the command winget search sysinternals to find any result that matches the search term. You can replace "sysinternals" with any other search term, but for the sake of this tutorial, let us assume you want to install the Sysinternals Suite of tools from Microsoft Store using winget.
- Windows Package Manager returns all matching applications that are found on the community list or Microsoft Store.
- The core installation command is winget install NAME/ID. You can use the name or the ID of the package to install, uninstall or upgrade it.
- Run winget install "sysinternals suite" to install the Microsoft Store version. Note that you need to use ".." if the name has a space or multiple space characters.
- Run winget install 9P7KNL5RWT25 to install it as well.
- Accept the agreement.
The application is then installed automatically, and ready for use once it has been installed on the device.
You may find the following commands useful:
- To find out whether a program is available on the Microsoft Store: winget search "Name of Program" -s msstore
- Display all sources: winget source list
- To remove a source: winget source remove SOURCENAME, e.g. winget source remove msstore
- To update all apps: winget upgrade --all
Closing Words
It may be faster to install, uninstall or upgrade applications using winget, than using Microsoft Store or the Settings application for that.
Windows 10 or 11 users who don't use the Microsoft Store may remove it as a source and use the Windows Package Manager with the default repository.
Now You: do you use or plant to use the Windows Package Manager?
Thank you for being a Ghacks reader. The post How to use winget to install Microsoft Store applications appeared first on gHacks Technology News.

0 Commentaires