Search on Windows 11 has not changed all that much when compared to Windows 10. That's not really a reason to rejoice, considering that Windows 11 users may run into the same search related issues as their Windows 10 counterparts.
What those are? Apart from quality issues that may result in the wrong files being returned when you search, it is also quite common to run into performance related issues. Search indexing is on by default, and the search indexer runs regularly to index new or changed files.
Search indexing scans all folders that are set for indexation by Windows. It records all new files, changed files and removed files, and updates the index accordingly. The index is used to return files based on their names, content and other parameters.
This guide walks you through the steps of configuring search indexing on Windows 11. You may use it to troubleshoot issues that you have, for instance by making sure that certain folders do get indexed, or by removing folders from indexing, or turning off indexing altogether.
Manage Windows 11 Search Indexing
The following options are available when it comes to managing search indexing on Windows 11:
- Add or remove folders from being indexed
- Disable content indexing
- Disable Windows Search indexing entirely.
Add or remove folders from being indexed
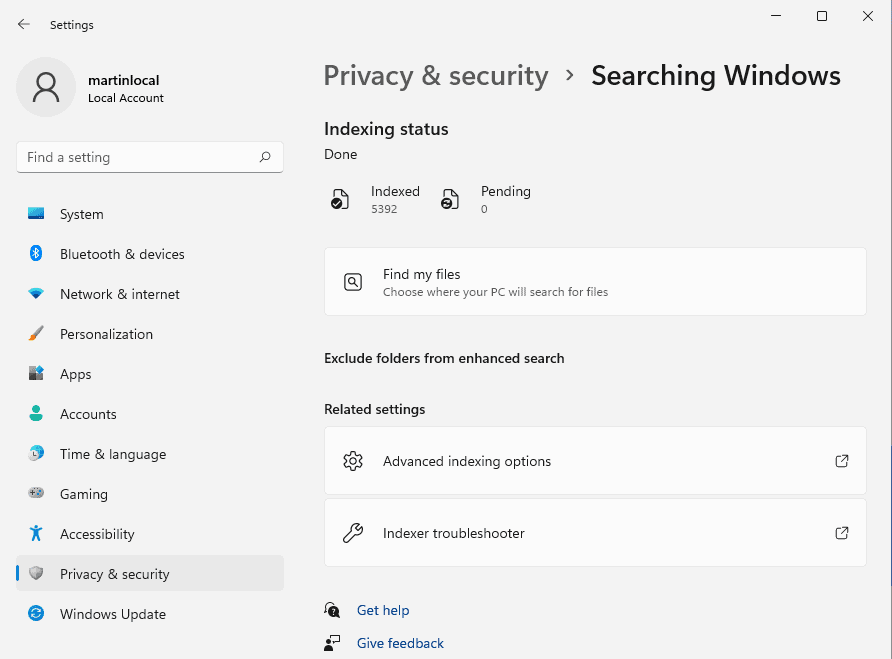
Microsoft moved the search preferences in Windows 11. Windows 10 users won't find the root Search option anymore in the Settings application, as it was moved.
Here is how you access the options on Windows 11 devices:
- Select Start and then Settings to open the Settings application.
- Navigate to Privacy & security > Searching Windows > Advanced indexing options.
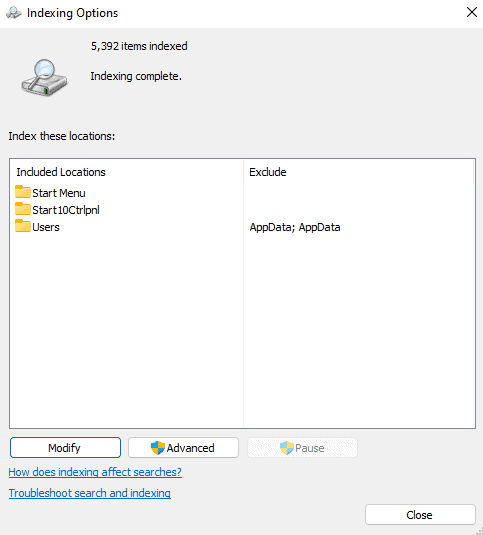
The Indexing Options window has not changed. It displays the locations that do get indexed and excluded subfolders.
Activate the "modify" button to get started. Doing so opens another window, Indexed Locations, that displays two panes. The top pane displays all available locations, the lower pane the selected locations.
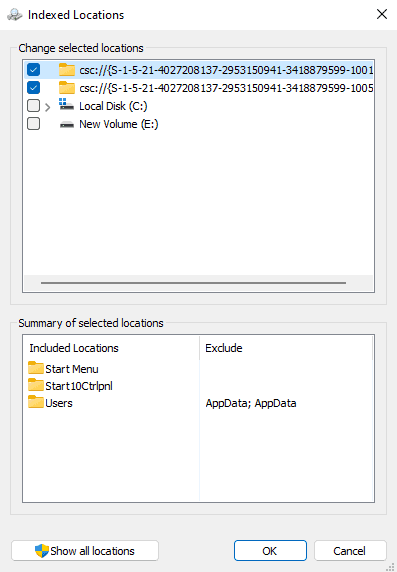
You may select "show all locations" at the bottom to include all locations. Expand a drives listing to display its folders.
Tip: select a folder in the lower pane to open its tree structure in the top pane.
Boxes that are checked are included in the indexing, those that are unchecked are not.
- To remove indexing locations, simply remove the checkmark from the folder.
- To add indexing locations, simply check the box in front of the folder.
- To add subfolders to the list of exclusions, uncheck it while the root folder is still selected.
Note: adding more locations may result in longer indexing runs and more of an impact on performance while the indexer is running.
Once you are done, select OK.
Advanced Windows Search Options
Select the Advanced button in the Indexing Options window to open advanced search indexing preferences. Note that this requires access to an elevated account.
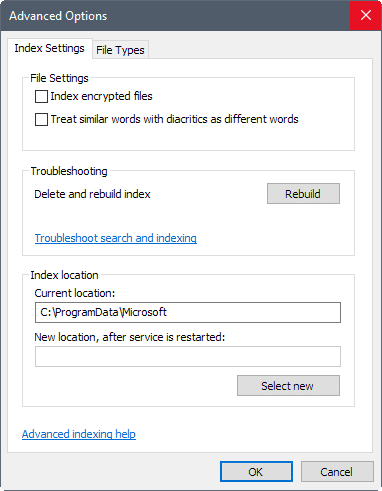
The first screen - Index Settings -- offers the following options:
- Index encrypted files -- whether Windows Search should include encrypted files in the index.
- Treat similar words with diacritics as different words.
- Delete and rebuild the index.
- Change the index location, default location is c:\ProgramData\Microsoft.
File Types, the second tab, displays file types that Windows Search indexes, and whether only the file properties or file properties and contents are indexed.
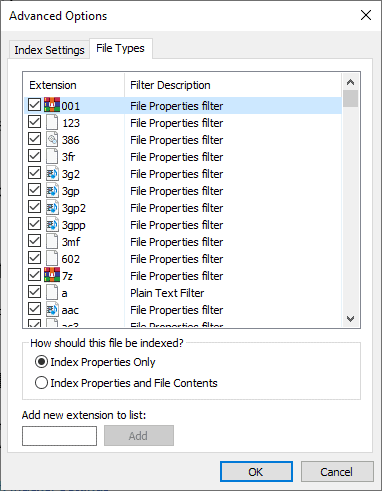
You may also add new extensions to the list by typing the file extension name, e.g. rar and selecting add.
Disable Content Indexing on Windows 11
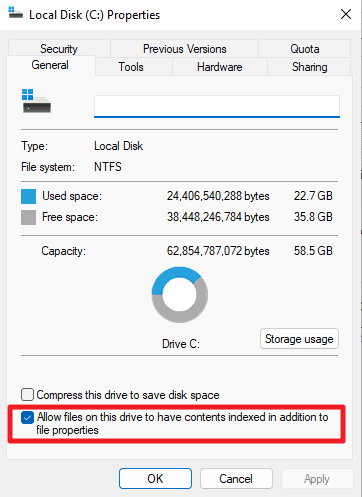
The method is still the same as on Windows 10 and previous versions of the Windows operating system.
- Open File Explorer and expand the drive listing, e.g. by expanding This PC.
- Right-click on the drive that you want to disable content indexing for and select Properties.
- Remove the checkmark from "Allow files on this drive to have contents indexed in addition to file properties".
- Select Apply and then Ok.
The option removes file content indexing for all locations and supported file locations on the drive. Repeat the process for all other drives that you want to disable content indexing for. Note that the process may take a while to complete as the index will get updated.
Windows may throw "access denied" errors. Select "ignore all" if you don't want to make a choice for each error separately.
Disable Windows Search Indexing completely
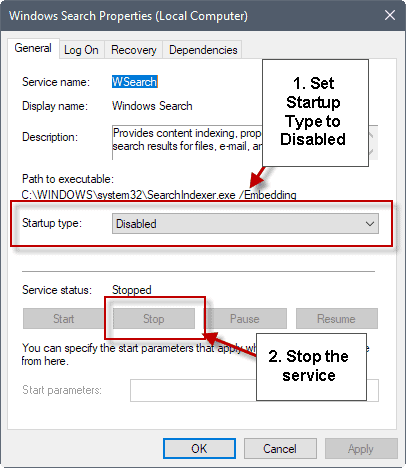
Windows 11 users who use different search applications, e.g. the excellent Everything Search or other desktop search programs for Windows, may want to disable indexing entirely.
Here is how that is done:
- Open the Start interface.
- Type services.msc and select "run as administrator" to open an elevated Services instance.
- Scroll down to the Windows Search service; the listing is sorted alphabetically.
- Right-click on the Windows Search service, and select Properties.
- Switch the Startup type to Disabled.
- Select Stop to stop the Service from running during this session.
That is all there is to it. Searches are still possible on Windows, but indexed content won't be used by Windows Search.
Thank you for being a Ghacks reader. The post How to manage search indexing on Windows 11 appeared first on gHacks Technology News.

0 Commentaires