When Microsoft unveiled Windows 11, one thing that surprised users was support for Android apps. Up until now, the only way for users to run Android apps in Windows, was to use third-party solutions such as the Bluestacks emulator.
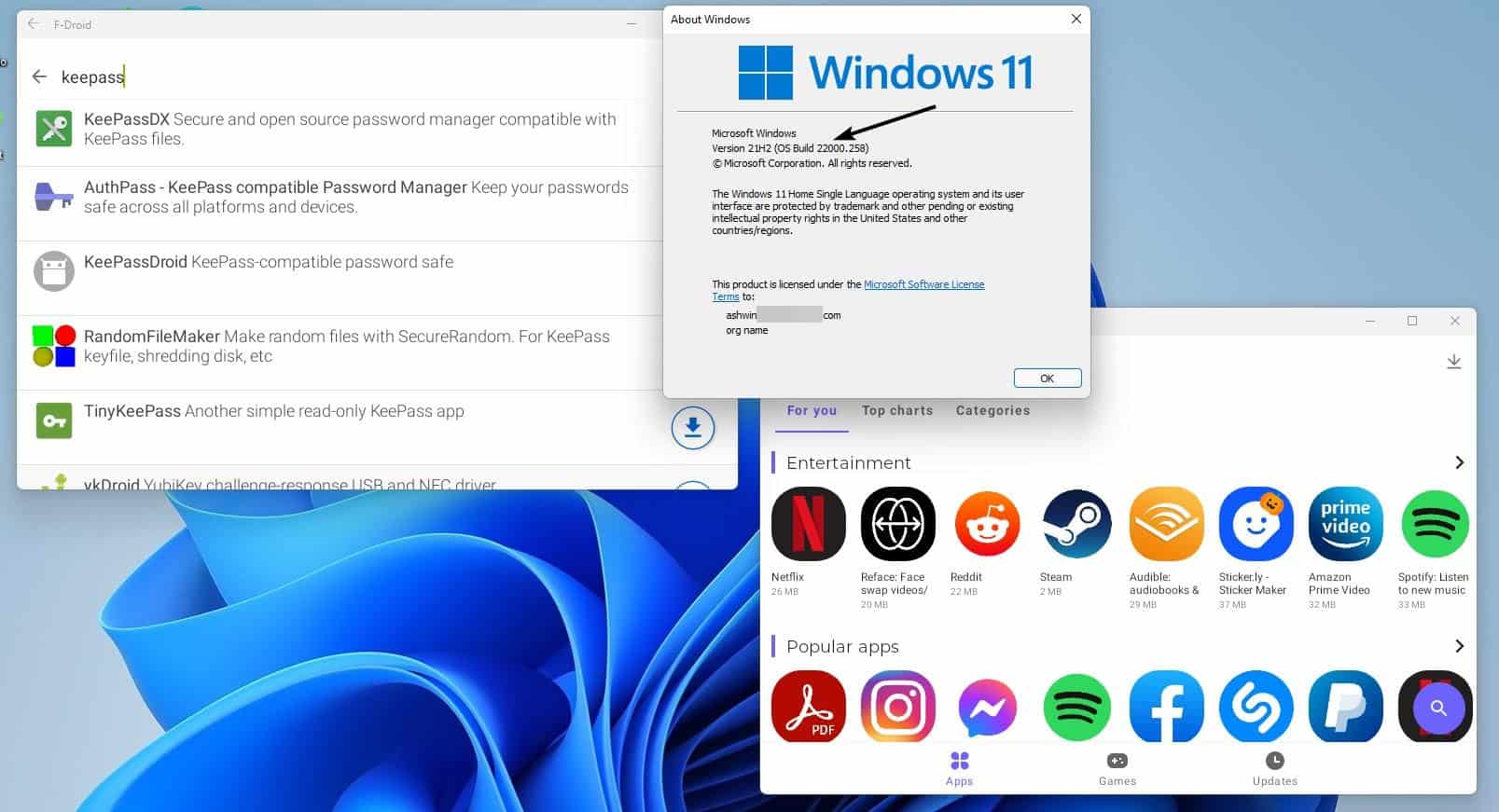
Naturally, many users were eagerly anticipating the feature to arrive when the new operating system shipped, but it wasn't to be. There were delays in the development cycle, and support for mobile apps was pushed back, in order to focus on stabilizing the core functionality of the OS.
A few days ago, Microsoft announced a new Windows 11 build for participants in the Insider Preview Program's Beta Channel. While that is good news, there are a couple of caveats here. For starters, it is only available in the US region. The second requirement is a US-based Amazon account, because that's what Windows 11 uses to download and install Android apps.
If you are in the U.S., head to the Microsoft Store to download the Amazon AppStore app. For those not in the U.S., you're probably going to get an error that says "This app will not work on your device." The only workaround is to sideload apps on your computer. Before we do that, we need to install the Windows Subsystem for Android, i.e. WSA.
This is going to be a long guide, take it piecemeal, and it will be easy to follow.
How to install WSA on Windows 11
1. Head to Adguard.net's Store app downloader.
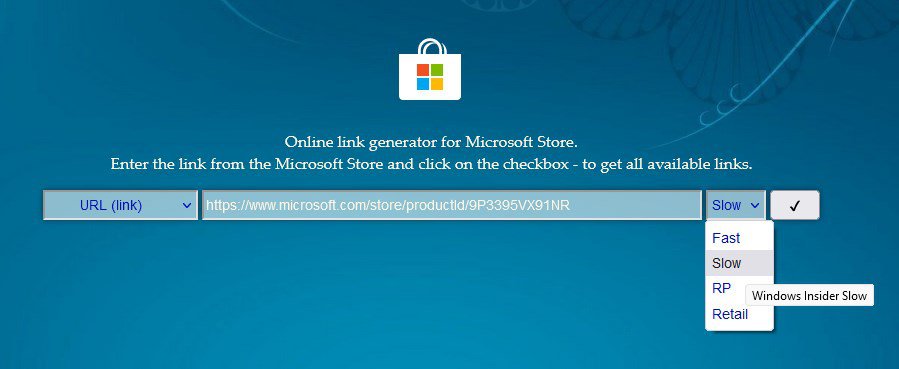
2. Paste the link for the WSA app in the URL box.
https://ift.tt/2Zi0RER
3. Click the drop-down menu to the right (it says RP), and set it to the Slow Channel.
4. Hit the check button, and the page will load a list of options.
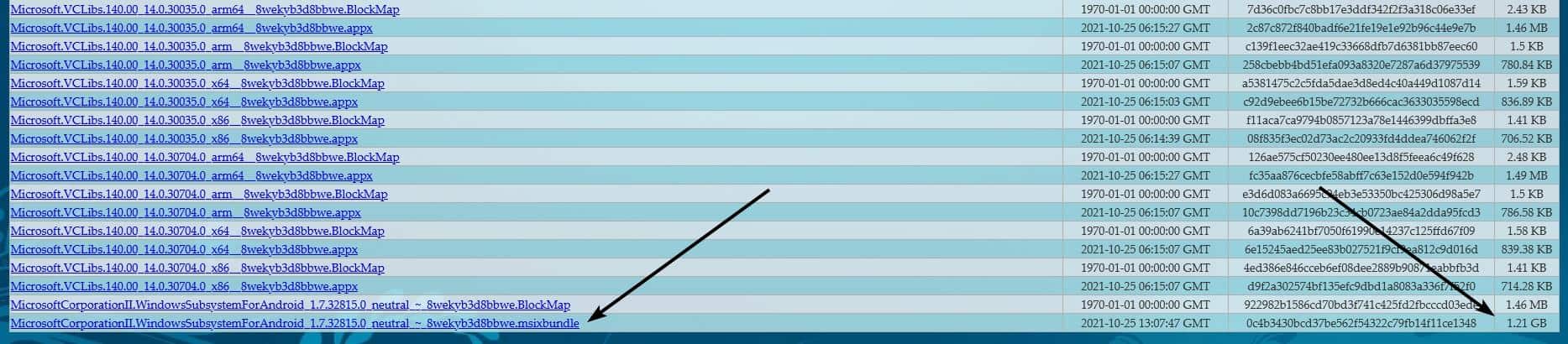
5. Scroll all the way to the bottom, and you will find the WSA MSIX Bundle, its size is 1.21GB. The name should appear like this: MicrosoftCorporationII.WindowsSubsystemForAndroid_1.7.32815.0_neutral_~_8wekyb3d8bbwe.msixbundle
6. Use your download manager to capture the URL, or right-click on the URL and "Save link as" to fetch the download from Microsoft's server.
7. Optionally rename the package to something simple. E.g. WSA.Msixbundle
8. Open a PowerShell window as an administrator, and use the following command.
Add-AppxPackage -Path C:\Enter_the_path\WSA.Msixbundle
Replace Enter_the_path with the actual location of the file. E.g. Add-AppxPackage -Path C:\Users\Ashwin\Downloads\WSA.Msixbundle
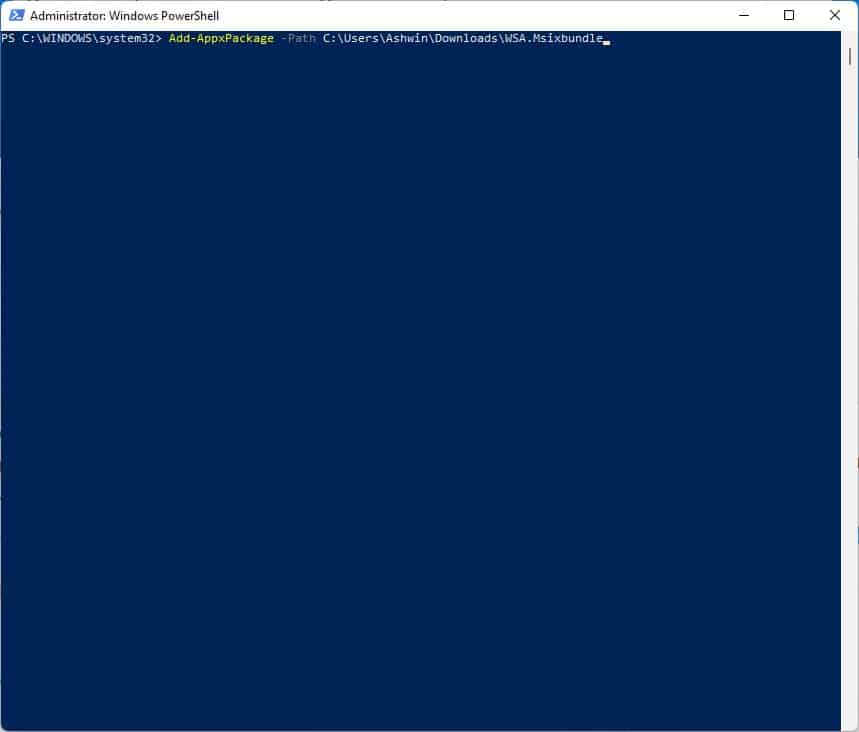
9. Wait for the installation process to be completed. Once it is done, click the Start Menu and you will see Windows Subsystem for Android listed there, click it to launch the app.
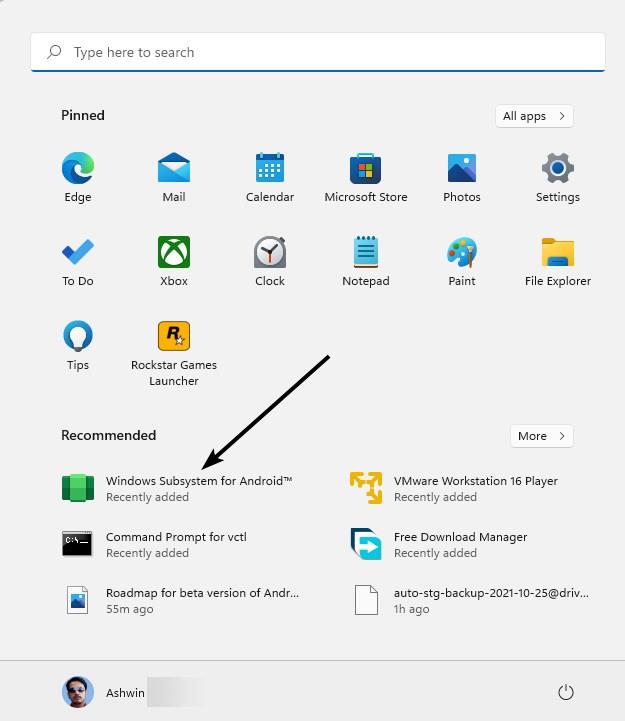
10. Click the arrow button to the right of the Files option. It should open the following screen.
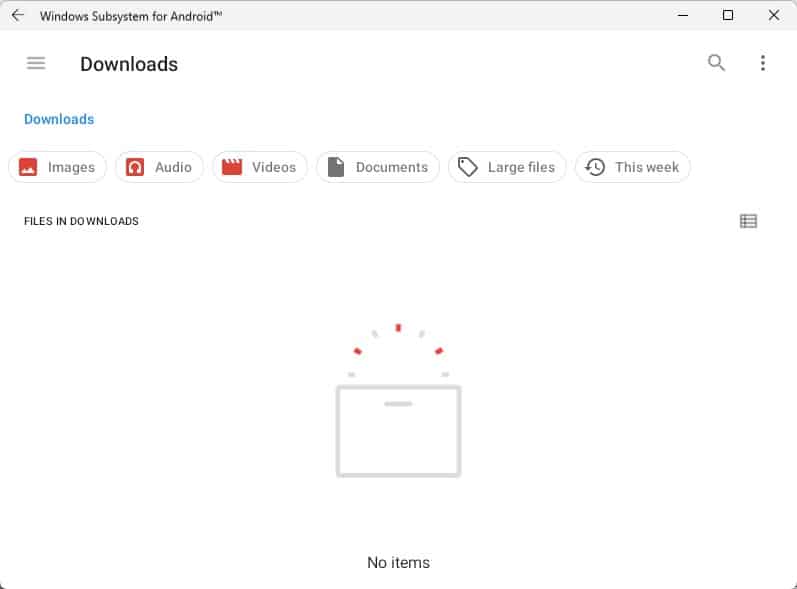
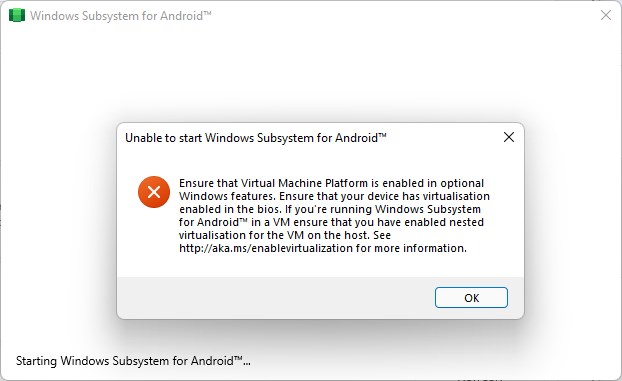
If it gives you an error that says "Unable to start Windows Subsystem for Android", you will need to enable the "Virtual Machine Platform" option, from Settings > Apps > Optional Features > More Windows Features. Reboot the computer and try running the app again.
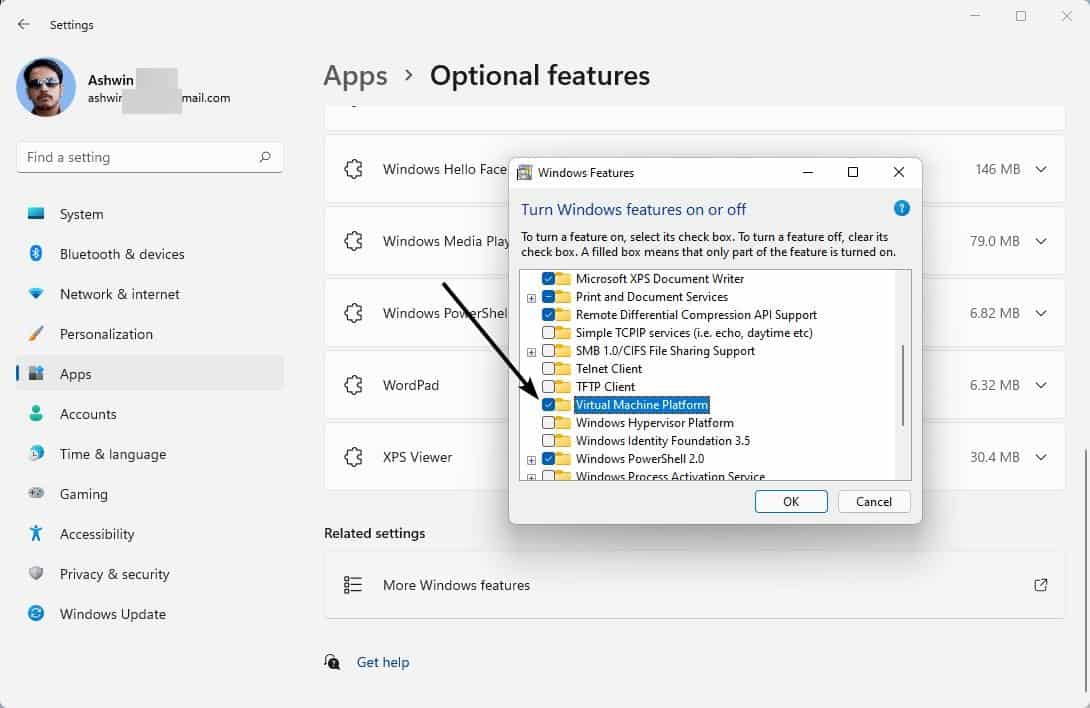
It will display a pop-up with a message that reads, "Starting Windows Subsystem for Android". A few seconds later, the app should open like this.
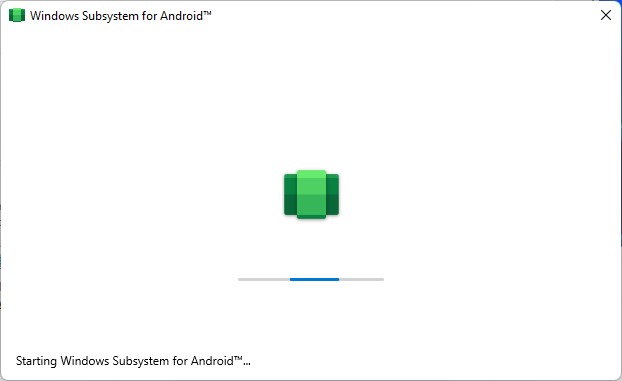
credit: u/Coxxs
This will also install the Amazon Appstore app on your computer. If you have a US-based account, you can sign in to it and start using apps straight away.
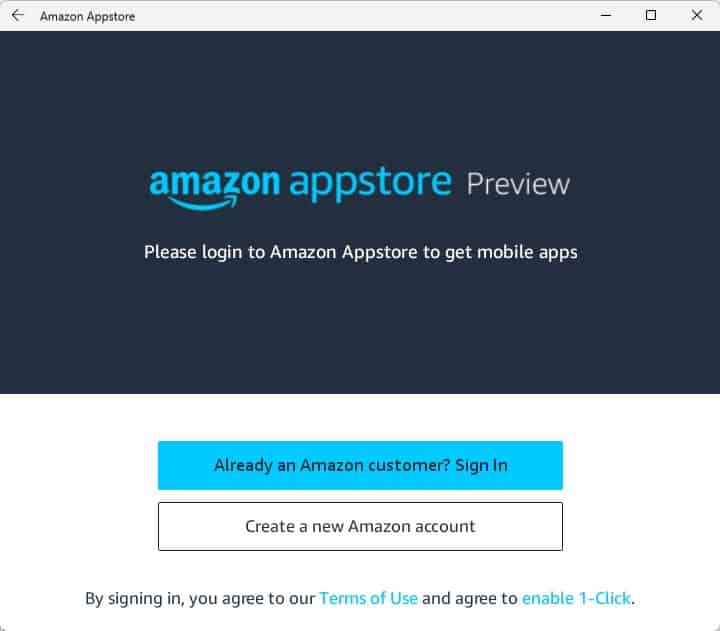
For those who wish to download and install APKs, you can't just install APKs by double-clicking on them like a normal EXE. So, we will need to install ADB to sideload apps.
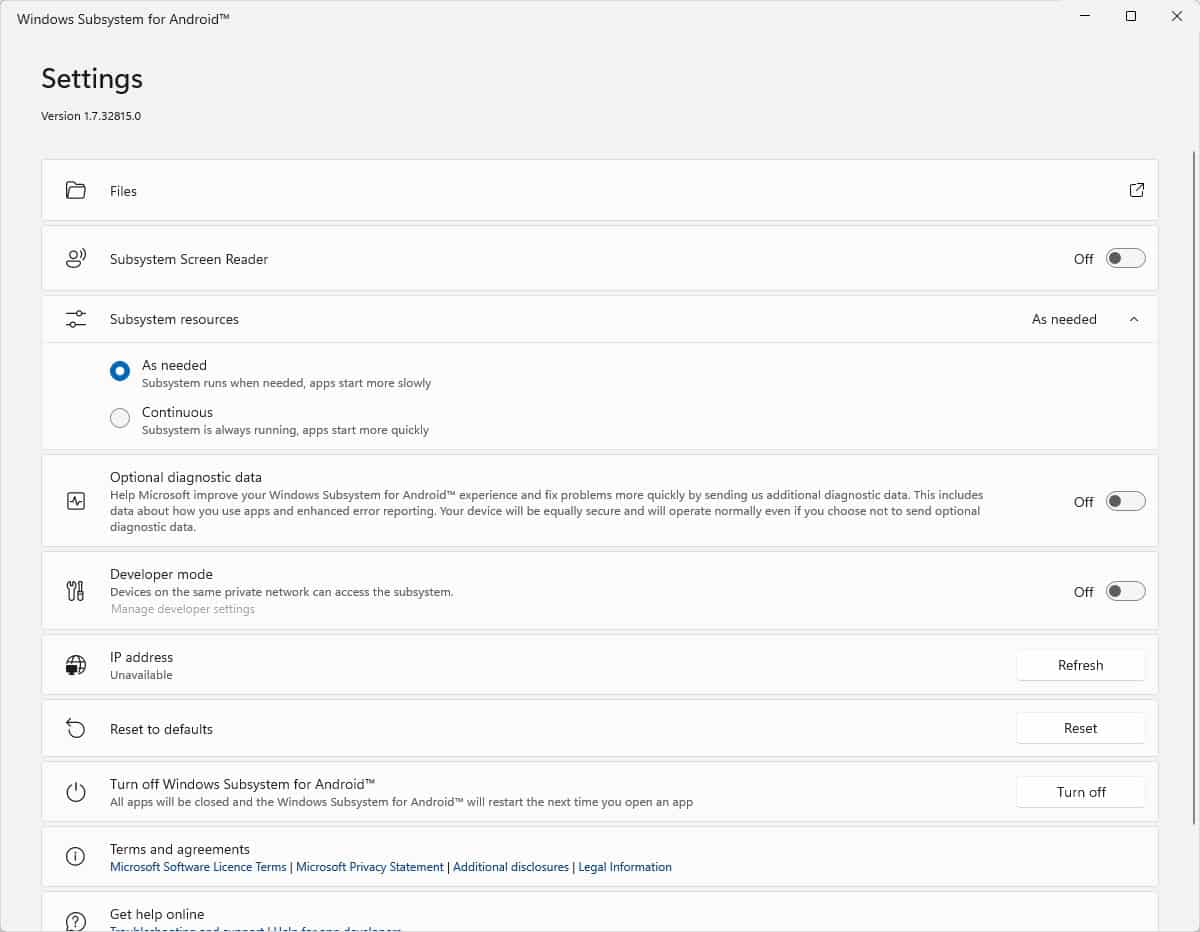
Installing ADB on your Computer
1. Go to Google's Android Developers website, and download the Android SDK Platform-Tools for Windows.
2. It will result in a 12MB archive. Extract it to a folder that's easily accessible, like C:\ADB
Note: I already ADB installed on my computer, for installing custom ROMs. This is the BAT tool I used, it installs ADB without a hassle.
3. Open the WSA app, and toggle Developer Mode. It should read "ADB can be connected on 127.0.0.1:58526". That indicates ADB is working correctly.
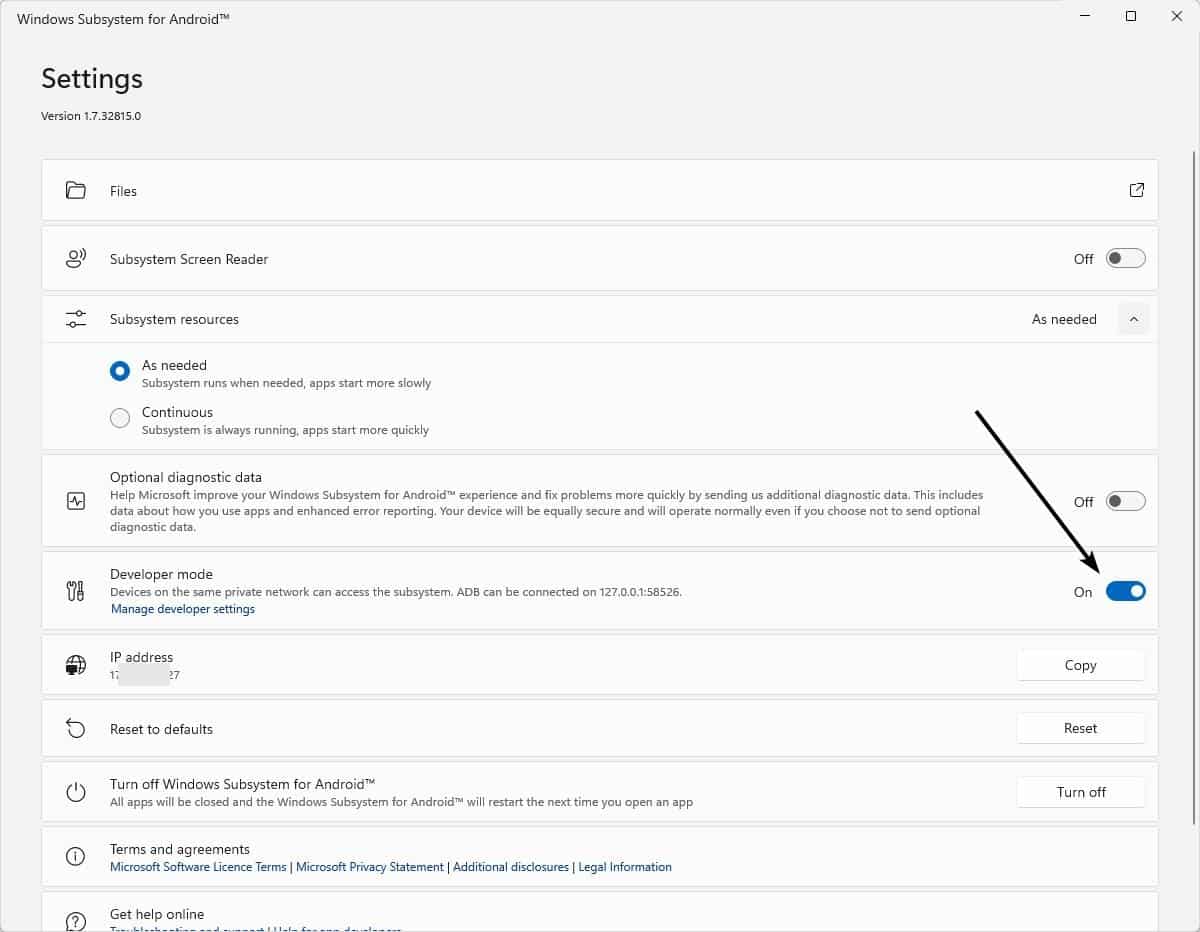
How to install Android apps in Windows 11
1. Open a command prompt window and type,
adb connect 127.0.0.1:58526
Now the window should say that it is already connected to the Local IP.
Note: If it gives an error stating adb is an unrecognized command, you need to include the path of adb.exe. E.g. C:\ADB\adb.exe connect 127.0.0.1:58526. This is why I prefer installing ADB, it's simpler.
2. Use the following command to install APKs in Windows 11.
adb install APP_PATH_AND_NAME.APK
Replace APP_PATH_AND_NAME with the path of the app's location and path. E.g. adb install C:\Users\Ashwin\Downloads\F-Droid.apk
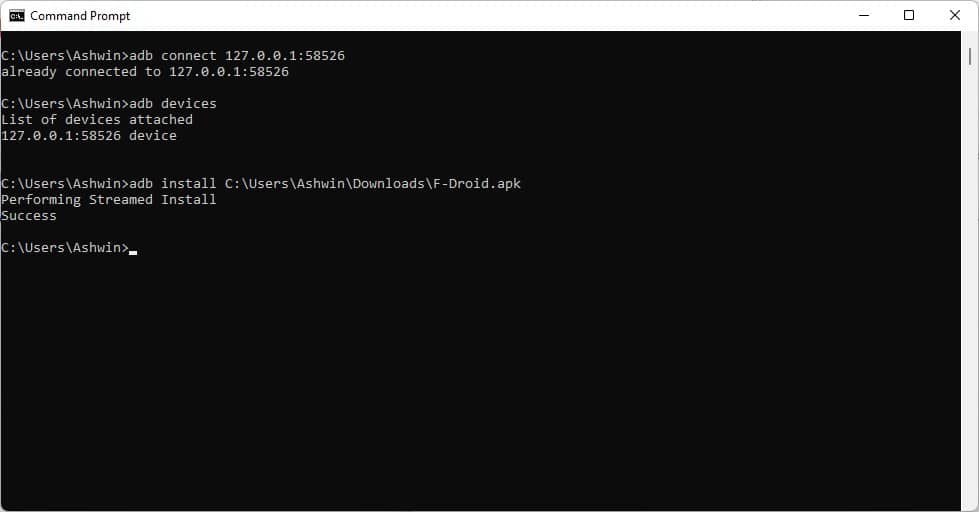
3. Press enter, and the app should get installed. It will appear in the Start Menu, click on it and your Android app will open.
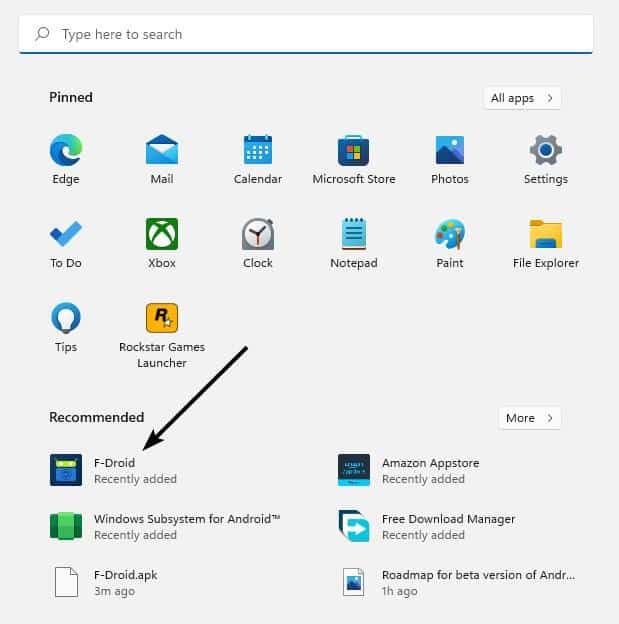
Here's a screenshot of the F-droid app running on my computer.
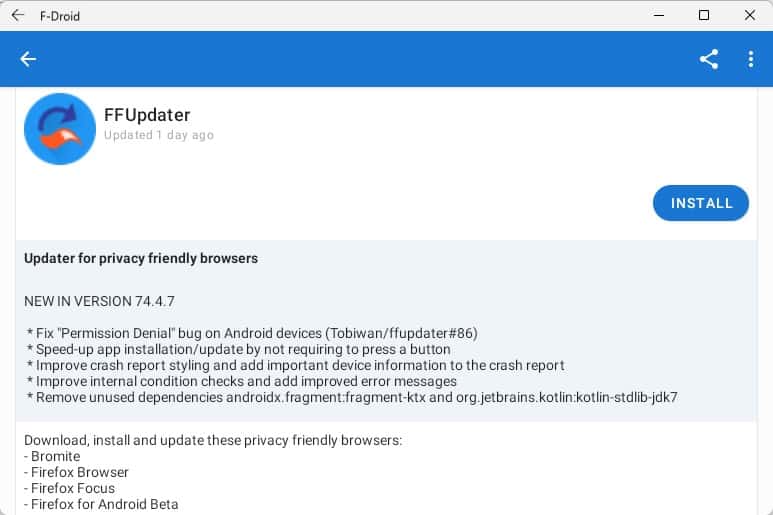
Shortcut to install Android apps in Windows 11
This is completely optional, but it can save you the manual effort of typing the app's name, path, etc.
1. Open Notepad and paste the following code in it.
echo off
adb connect 127.0.0.1:58526
adb install %1
2. Save the document as a .BAT file.
3. Download an Android app's APK on your PC, and drag it over the BAT file that you created. You should see the command prompt open, install the app and close.
Do I need to be in the Windows 11 Insider Preview Program to install Android apps?
No, it works in the stable release channel too.
Can I install the Google Play Store on Windows?
No, but you can use the open-source Aurora Store that's available on F-droid. It will download apps from the Play Store and install them for you.
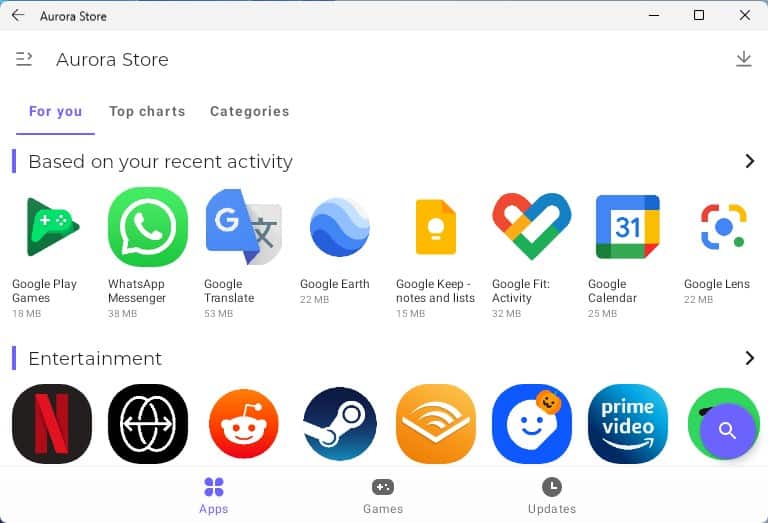
Please be careful about where you are getting your APKs from, Android apps from third-party stores can be malicious. We have even seen malware on apps in the Play Store, so pay attention to it.
Thank you for being a Ghacks reader. The post How to install Android apps on Windows 11 appeared first on gHacks Technology News.

0 Commentaires