In this guide, we are going to walk you through the steps of verifying that your Windows 11 computer is activated. Many Windows 11 systems are activated by default; this is the case when a PC with Windows 11 pre-installed was bought, or when a device was upgraded from Windows 10 to Windows 11, if the Windows 10 device was activated. Upgrades from Windows 10 to Windows 11 are free.
Still, it happened in the past that previously activated devices were not activated anymore. Personalization options are locked on Windows 11 devices that are not activated, this is one way of noticing that something is not right.
The following changes are made by Windows 11 if a system is not activated:
- Some Personalization options are locked.
- The Settings app displays an Activation notificaton.
- A Activate Windows 11 watermark is added to the desktop.
- Windows 11 displays prompts to activate the operating system frequently.
Windows 11 users have several options to find out if their Windows 11 license is activated on the device. Some of the options have changed compared to Windows 10. The Control Panel option is no longer available, and the Settings application page has been moved.
Tip: you can check out our Windows 10 activation guide here.
Find out if Windows 11 is activated using the Settings app
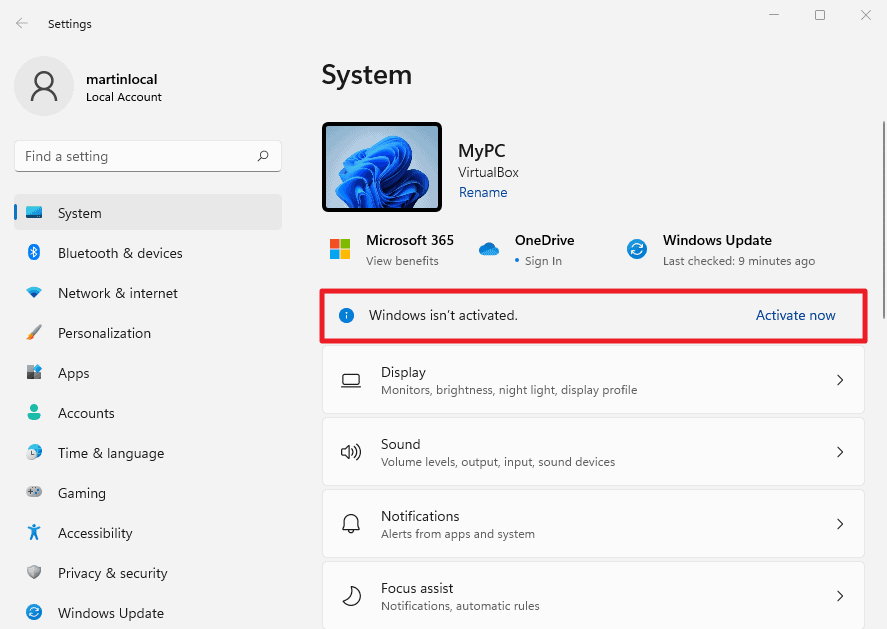
Open the Settings application with a click on Start and the selection of Settings. The first screen that is opened displays a notification if Windows 11 is not activated. It has a link to activate the system.
Microsoft changed the main activation page in the Settings application in Windows 11. On Windows 10, you could select Update & Security > Activation to find out if the operating system is activated and to enter or change a product key.
On Windows 11, you need to go to System > About > Product key and activation.
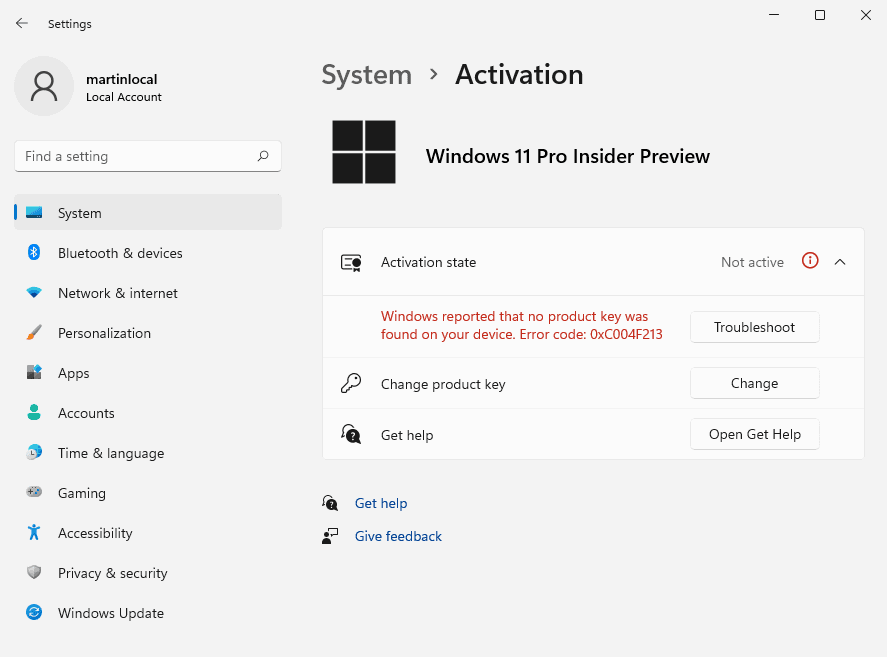
Windows 11 displays the activation state on the page. Additional information is displayed if the device is not activated. The screenshot above shows one of these errors: "Windows reported that no product key was found on your device. Error code: 0xC004F213".
An option to change the product key is provided; this is only necessary if Windows 11 is not activated.
Using the Command Prompt
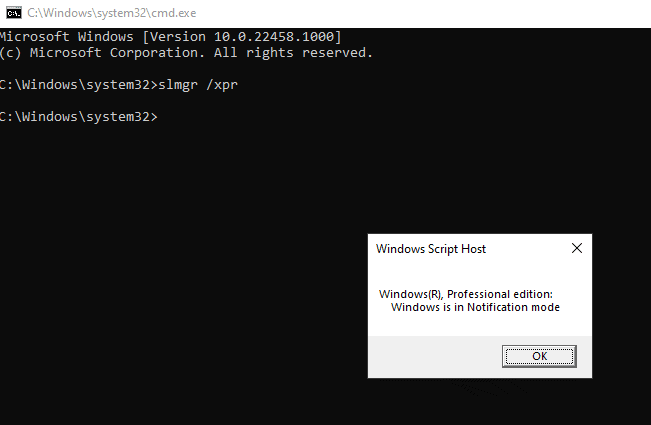
If you prefer to use a Terminal application such as the Command Prompt, you may find out about the activation status with a single command.
Here is how that is done:
- Open Start.
- Type cmd.exe and select the result with the mouse or the Enter-key.
- Type slmgr /xpr in the command prompt window and hit the Enter-key to run the command.
Windows 11 displays the activation status. Note that the message if Windows 11 is not activated is rather cryptic -- "Windows is in Notification mode" -- if the system is not activated but still in the notification phase.
Tip: you can use the command slmgr for other activation related commands:
- slmgr /dli -- displays license information about the current license, including the activation status.
- slmgr /dlv -- displays detailed license information.
- slmgr /ipk <product key> -- change the product key of the system with the help of the command.
- slmgr /ato -- activate Windows 11.
Now You: Do you use any of the methods to check if Windows 11 is activated?
Thank you for being a Ghacks reader. The post How to check if Windows 11 is activated appeared first on gHacks Technology News.

0 Commentaires