LogMeIn, parent company of LastPass, announced changes to LastPass Free yesterday that will disrupt workflows of some users of the service. The company made the decision to limit access to one of two device types, either desktop or mobile, for users of the free service.
Users who use LastPass on desktop and mobile devices, e.g. the Android app and a browser extension on a desktop system, cannot do so anymore from March 16, 2021 onward. Free users have two options to go on: either upgrade to a paid account or switch to a password manager that does not impose these restrictions on its users.
Bitwarden is one of those password managers. It is open source, comes with a free account option that does not restrict device access, and, best of all, supports importing data from LastPass.
In this guide, we walk you through the steps of migrating your password data from the LastPass password manager to the Bitwarden Password Manager.
Step 1: Export LastPass data
You need to export the LastPass data first, as this is what will get imported into Bitwarden.
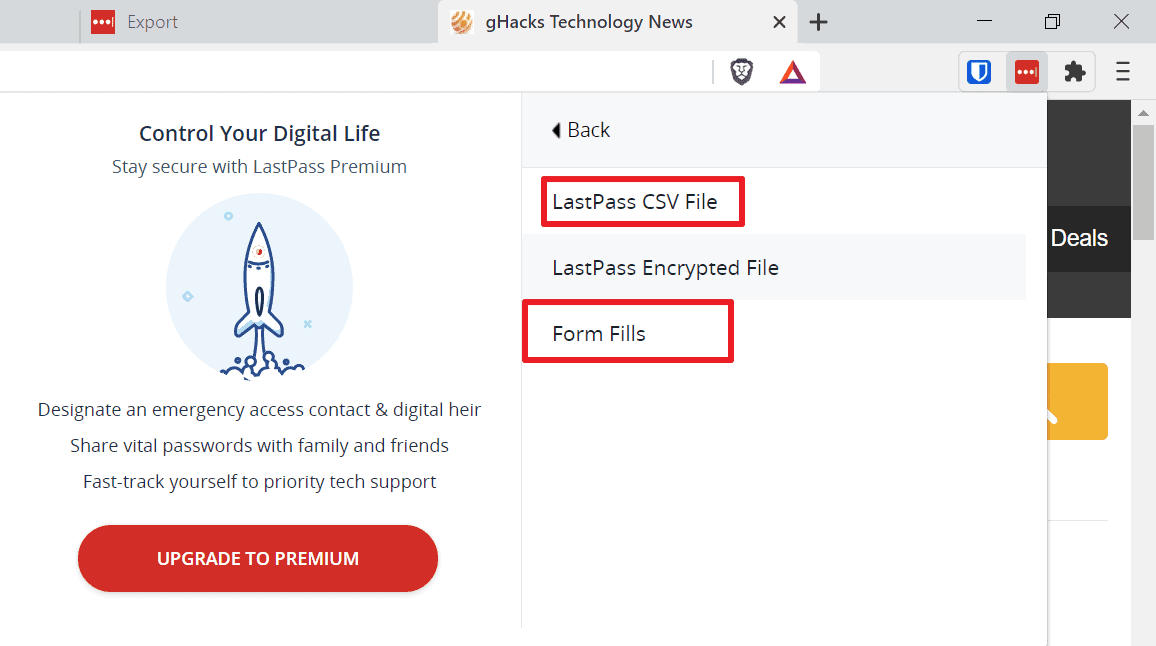
If you use the LastPass browser extension, do the following (it is the quickest option):
- Activate the LastPass extension icon and select Account Options > Advanced > Export
- Select LastPass CSV File.
- Type the master password to confirm the operation.
- Save the CSV file to the local system.
- If you need form data as well, select Export again and pick Form Fills this time.
- Type the master password for verification.
- Save the CSV file to the local system.
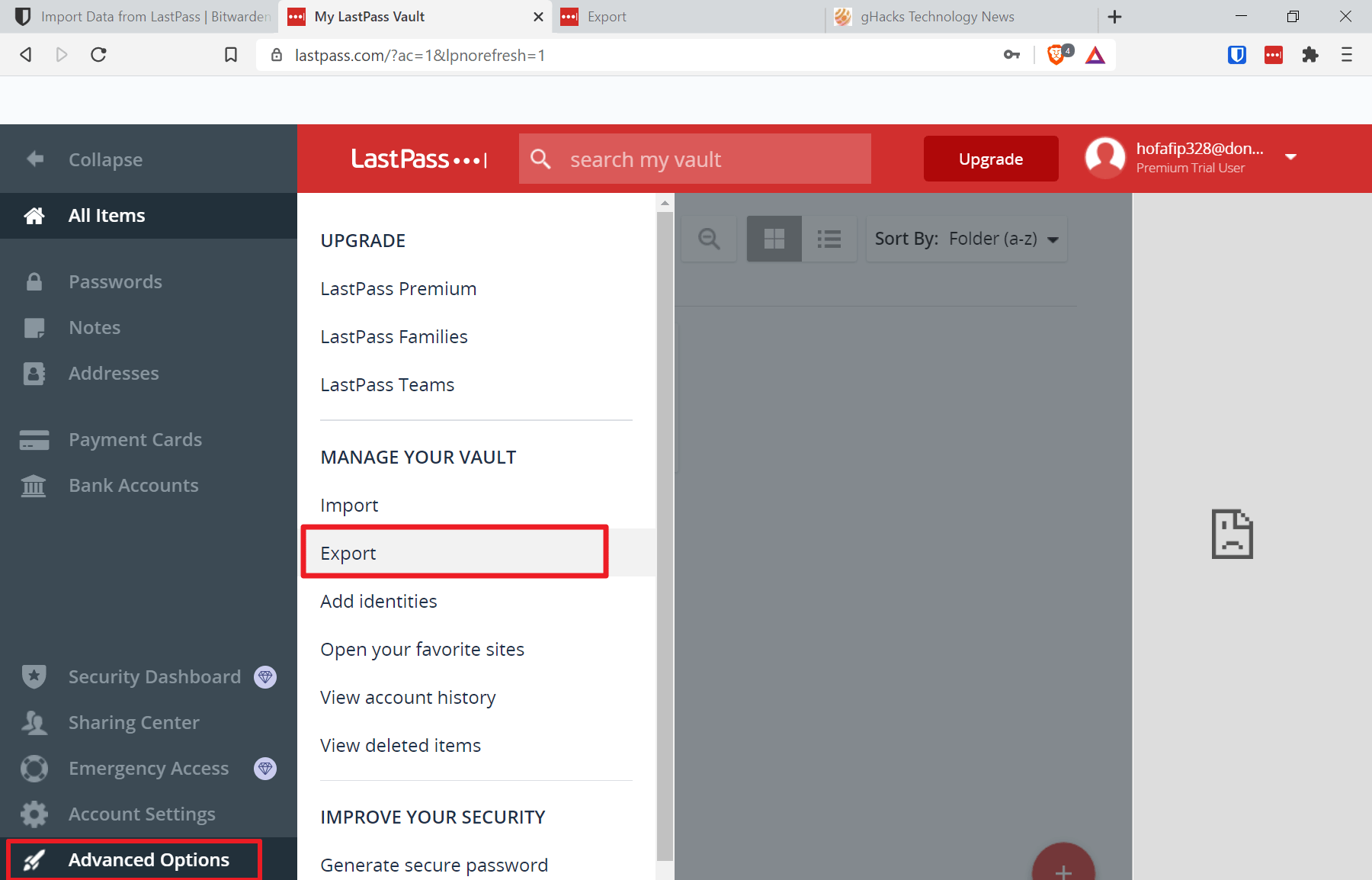
You can also export the password data from the LastPass website, but it is more complicated.
- Load the LastPass website in a browser of choice.
- Select Menu > Login and sign-in to the account.
- On the page that opens, select Advanced Options from the sidebar menu and then Export.
- Confirm the export request by entering your LastPass email and password.
- LastPass displays the data in raw text format. Select everything on the page, e.g. by using Ctrl-A on Windows machines and then copy to copy the selected data to the Clipboard.
- Create a new text file on your system.
- Open it and paste the copied content into it. Check the data to make sure that everything is correct, e.g. that there are no HTML-encoded values such as & instead of &.
- Rename the file to lastpass.csv
Note: The data is saved without protection, all passwords are visible. Make sure you protect the file properly.
Import the data into Bitwarden
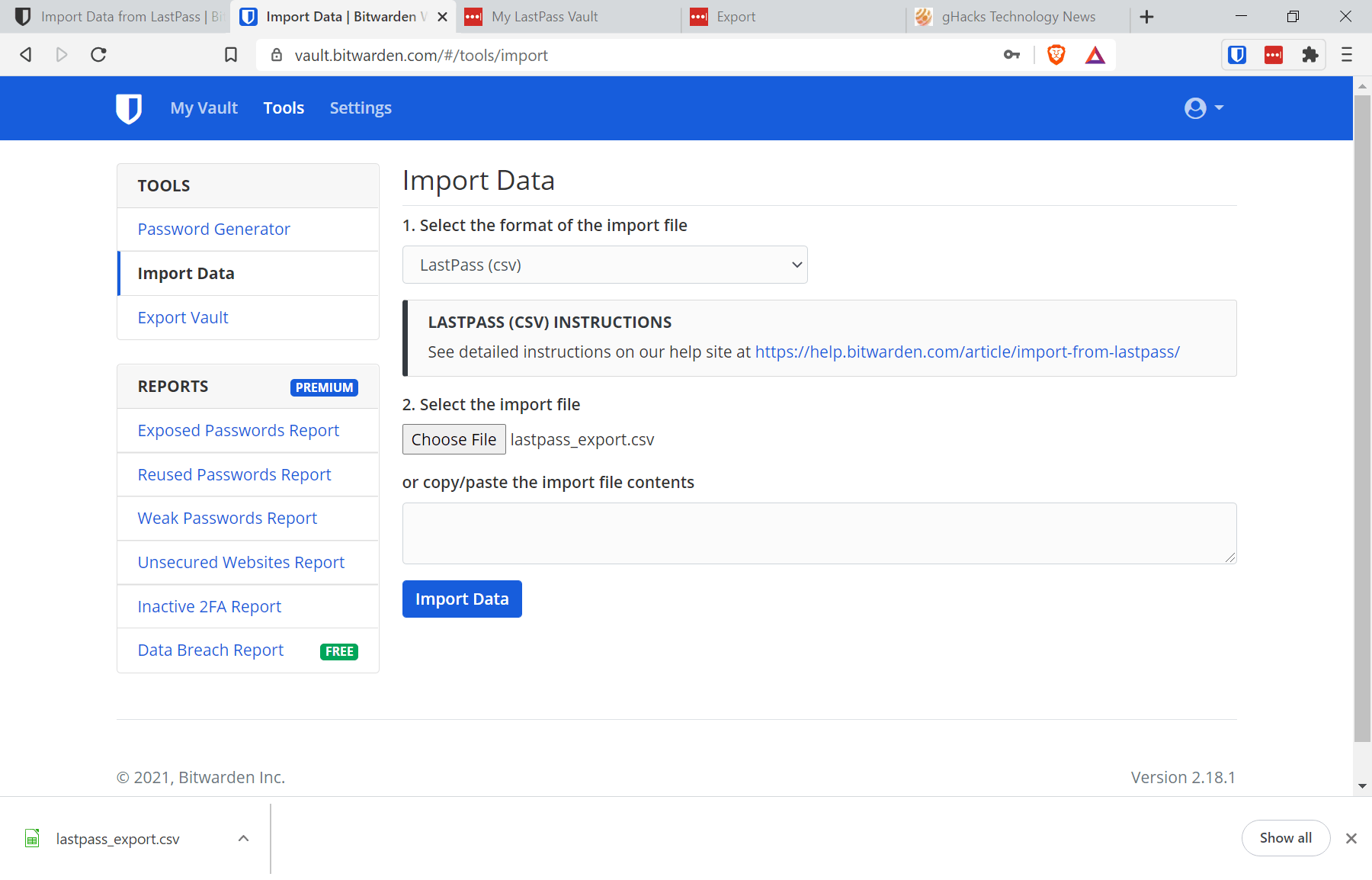
The data needs to be imported into Bitwarden. It is a straightforward process as well.
- Open the Web Vault on the Bitwarden website.
- Select Tools at the top menu.
- On the Tools page, select Import Data.
- Use the dropdown menu on the page that opens to select LastPass (csv).
- Select "choose file" and pick the exported LastPass CSV file.
- Select Import Data to complete the process.
Make sure that you delete the exported CSV files after the import, as these contain the passwords unencrypted.
Now You: which password manager do you use?
Thank you for being a Ghacks reader. The post How to migrate from LastPass to Bitwarden Password Manager appeared first on gHacks Technology News.

0 Commentaires