When you delete files or folders on Windows, they are not deleted right away. Windows has a recycle bin, and it is the place that all deleted files go to by default. You can clear it or use the Shift-key to bypass it whenever you want to delete files and folders right away, but even that does not remove the data from the device at that moment.
File recovery software, from basic home-use applications to advanced forensic-type programs, may be used to recover files and folders. The chance of success is reduced with every passing day the system is used, but even after years, it may be possible to restore files or folders.
Back in 2017, I wrote a guide that explained how to use Microsoft's command line tool SDelete to delete files securely. It required you to run a command and the software application would do the rest.
What if, you could speed up the process? Take away the need to open a command prompt and write the command, and you are left with a fast solution to quickly delete files and folders securely. In this guide, I'm providing you with the details on how that can be achieved.
Note that SDelete is designed with conventional platter-based hard drives in mind, and that it is not an effective solution when it comes to Solid State Drives (SSDs).
Preparations
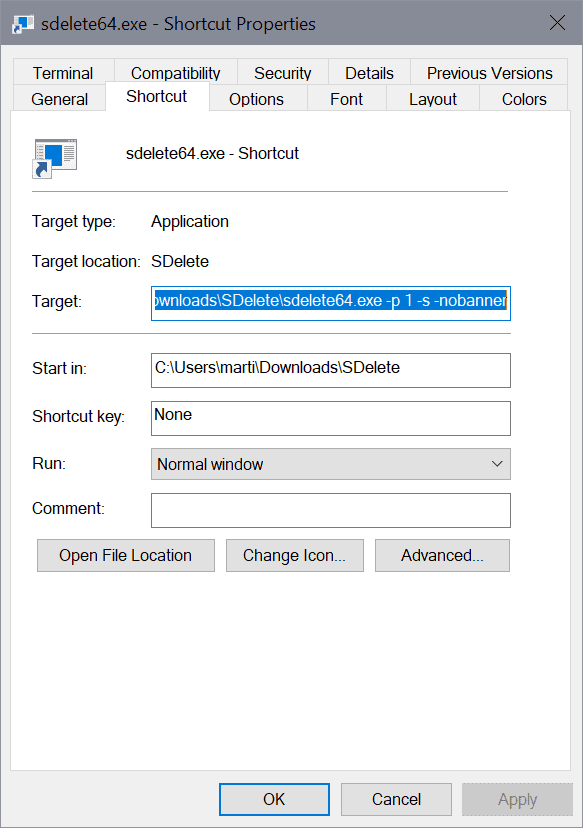
The very first thing you need to do is download SDelete from the Microsoft Sysinternals website. Just go there and download the only file offered on the site. It is distributed as a zip archive, which you need to extract once it has been downloaded using Windows' own extractor or third-party tools such as 7-Zip, WinRAR or PeaZip.
Note: if you find this too technical, you can also use SDelete GUI which sort-of offers similar functionality but without the requirement to set this up manually.
Open the folder, you will see several versions of the application. Right-click on sdelete64.exe if you have a 64-bit system, or on sdelete.exe if you have not, and select "create shortcut" from the menu.
Right-click on sdelete64.exe - Shortcut or sdelete.exe - Shortcut, and select the properties option.
Edit the target field to add the following parameters at the end. Make sure you place a "space-character" first, and then the options "-p 1 -s". It should look similar to this in the end:
C:\Users\marti\Downloads\SDelete\sdelete64.exe -p 2 -s -nobanner
Click ok to save the new target information.
You are probably wondering what the parameters do:
- -p 2 has the program do 2 overwrite passes to delete the content of the file.
- -s recurses subdirectories.
- -nobanner blocks the banner and copyright message from being displayed when the program is executed.
You can place the shortcut anywhere, e.g. on the desktop or any other location, for quicker access.
Using the new shortcut
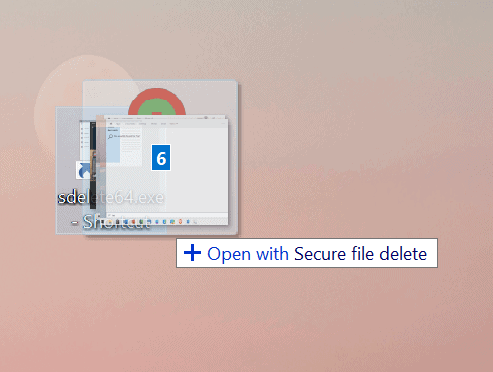
All that is left at this point is to drag & drop files or folders onto the shortcut to have SDelete delete the dropped content securely so that it cannot be restored anymore.
A command line window is opened when you let go of the files and folders, but it is exited automatically once the deletion process ends.
Now You: Do you use secure deletion tools to delete files or folders securely?
Thank you for being a Ghacks reader. The post Create your own SDelete shortcut for secure file deletion appeared first on gHacks Technology News.

0 Commentaires