Emojis have become an essential part of our conversations, and as such, it’s great to have easy access to them on all your internet devices.
It can be a little trickier to use emojis on computers, including Chromebooks, than on phones. Google’s emoji set is built into ChromeOS. So if you want to use emojis on a Chromebook, you don’t have to install a third-party app or anything of that sort. Emojis are relatively easy to access in ChromeOS compared to operating systems like Windows and macOS.
So without further ado, here’s how to get emojis on a Chromebook.

How to use emojis on a Chromebook?
Whether you prefer the convenience of a mouse, the speed of keyboard shortcuts, or the versatility of the on-screen keyboard, ChromeOS provides you with multiple ways to express yourself using emojis. If you are not familiar with Chromebooks, you can use this link to learn how they differ from other operating systems.
There are three different ways to enhance your digital conversations and let the emojis do the talking on a Chromebook.
- Using right click
- Using keyboard shortcuts
- Using on-screen keyboard
Using right click
When it comes to simplicity and convenience, using your mouse or trackpad to access emojis on a Chromebook is the way to go. To get started, position your cursor in the desired text field where you wish to insert an emoji. Next, simply right-click within the text field and select the "emoji" option from the menu that appears.
By doing so you will have access to the emoji list on your Chromebook. Take a moment to scroll through the selection until you find the perfect emoji, then click on it to insert it into your text. It's important to note that the emoji keyboard will vanish after a single click, so if you intend to use emojis repeatedly, you'll need to follow these steps each time.
Using keyboard shortcuts
For those who prefer a quicker method, ChromeOS offers keyboard shortcuts to access emojis seamlessly. To begin, position your cursor in the text field where you want the emoji to appear. Once there, press the Search/Launcher key, followed by the Shift key and the Spacebar simultaneously.
The emoji keyboard will appear, presenting you with a wide array of options to choose from. Scroll through the collection, locate your desired emoji, and click on it to insert it into your text.
Using on-screen keyboard
You have the luxury of an on-screen keyboard at your disposal, making emoji usage a breeze if you are a touchscreen Chromebook user.
ChromeOS conveniently includes a built-in on-screen keyboard, akin to the familiar Google keyboard, Gboard, found on Android devices. To enable the on-screen keyboard, begin by opening the Settings app on your Chromebook.
From there, navigate to the left pane and click on "Advanced". Within the expanded advanced settings, click on "Accessibility," and then select "Manage accessibility features". Locate the section pertaining to the keyboard and text input, and toggle the switch next to "Enable on-screen keyboard".
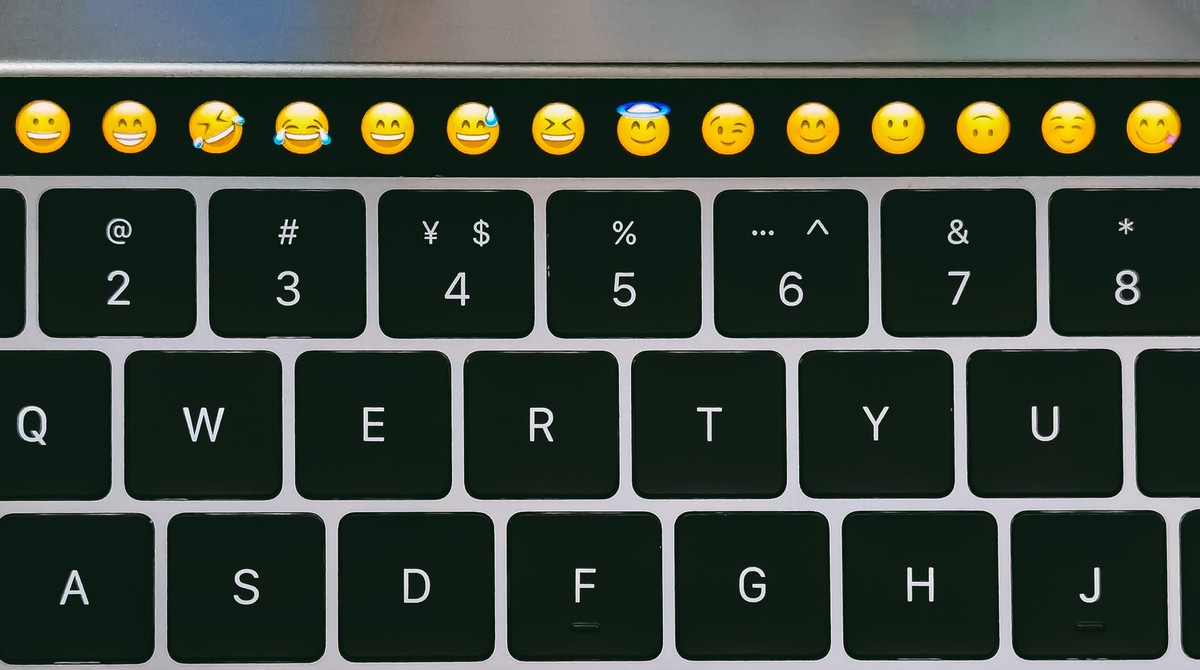
Once you've successfully enabled the on-screen keyboard, you'll notice a virtual keyboard button located at the bottom right corner of your screen, near the time display. Click on this button to open the on-screen keyboard.
To access the emojis, click on the smiley face emoji button, which can be found in the bottom row, to the left. A list of emojis will be at your fingertips. With these three methods, you can easily access emojis on your Chromebooks. We hope we've answered your How to use emojis on Chromebook question well enough.
Thank you for being a Ghacks reader. The post How to use emojis on Chromebook appeared first on gHacks Technology News.

0 Commentaires