Do you want to learn how to fix Airdrop not working? You came to the right place; congratulations!
AirDrop is a convenient feature that allows you to transfer files, photos, and other data wirelessly between your Apple devices. However, sometimes AirDrop may not work as expected, and you may encounter some issues when trying to use it.
In this blog post, we will show you some possible solutions to fix AirDrop not working on your iPhone, iPad, or Mac.
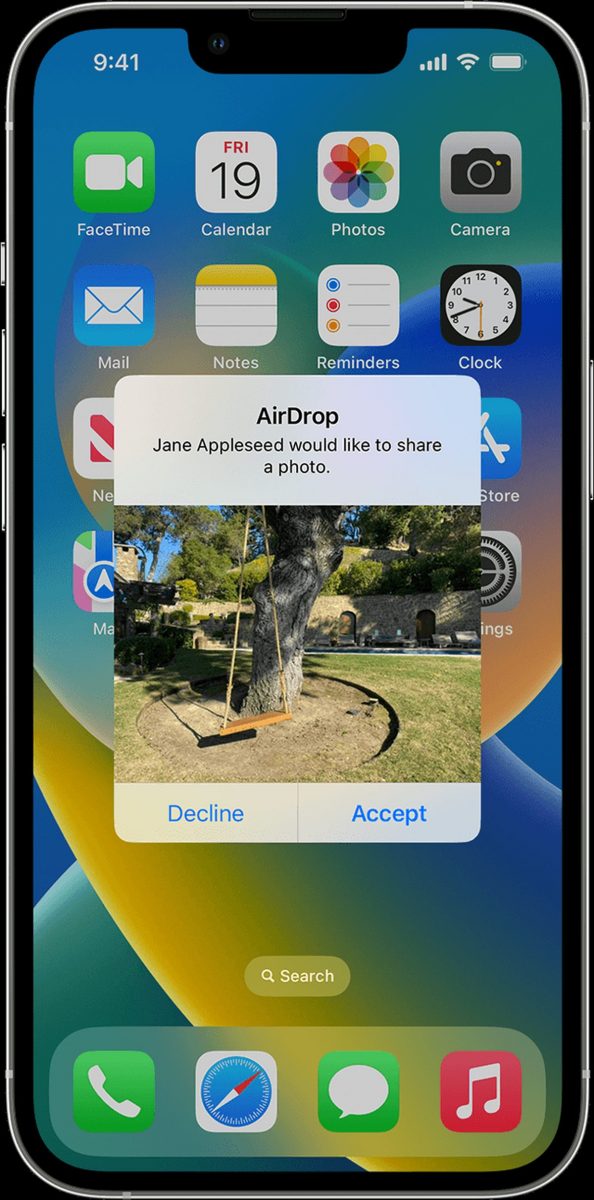
How to fix Airdrop not working?
Here are the possible solutions to Airdrop not working issue:
- Check your device compatibility
- Check your AirDrop settings
- Restart Your Bluetooth and Wi-Fi
- Turn off Personal Hotspot, Do Not Disturb, and Airplane Mode
- Restart Your Devices
Let's take a closer look at the fixes.
Check your device compatibility and software version
The first thing you should check is that your Apple device is compatible with AirDrop. AirDrop is compatible with iOS devices that run iOS 7 or later and have a Lightning port. AirDrop is also compatible with Macs released in 2012 or later running at least OS X Yosemite.
You should also make sure that your device is running the latest software version available. Here is how to do it:
- To update your iOS device, go to Settings > General > Software Update and install any available updates.
- To update your Mac, go to System Preferences > Software Update and install any available updates.
Check your AirDrop settings and permissions
Another thing you should check is that your AirDrop settings and permissions are correct on both devices. You can adjust your AirDrop settings from the Control Center on your iOS device or from the Finder on your Mac.
AirDrop has three levels of visibility: Off, Contacts Only, and Everyone. Off means that you cannot send or receive anything via AirDrop. Contacts Only means that you can only send or receive files from people in your contacts list. Everyone means that you can send or receive files from anyone nearby who has AirDrop enabled.
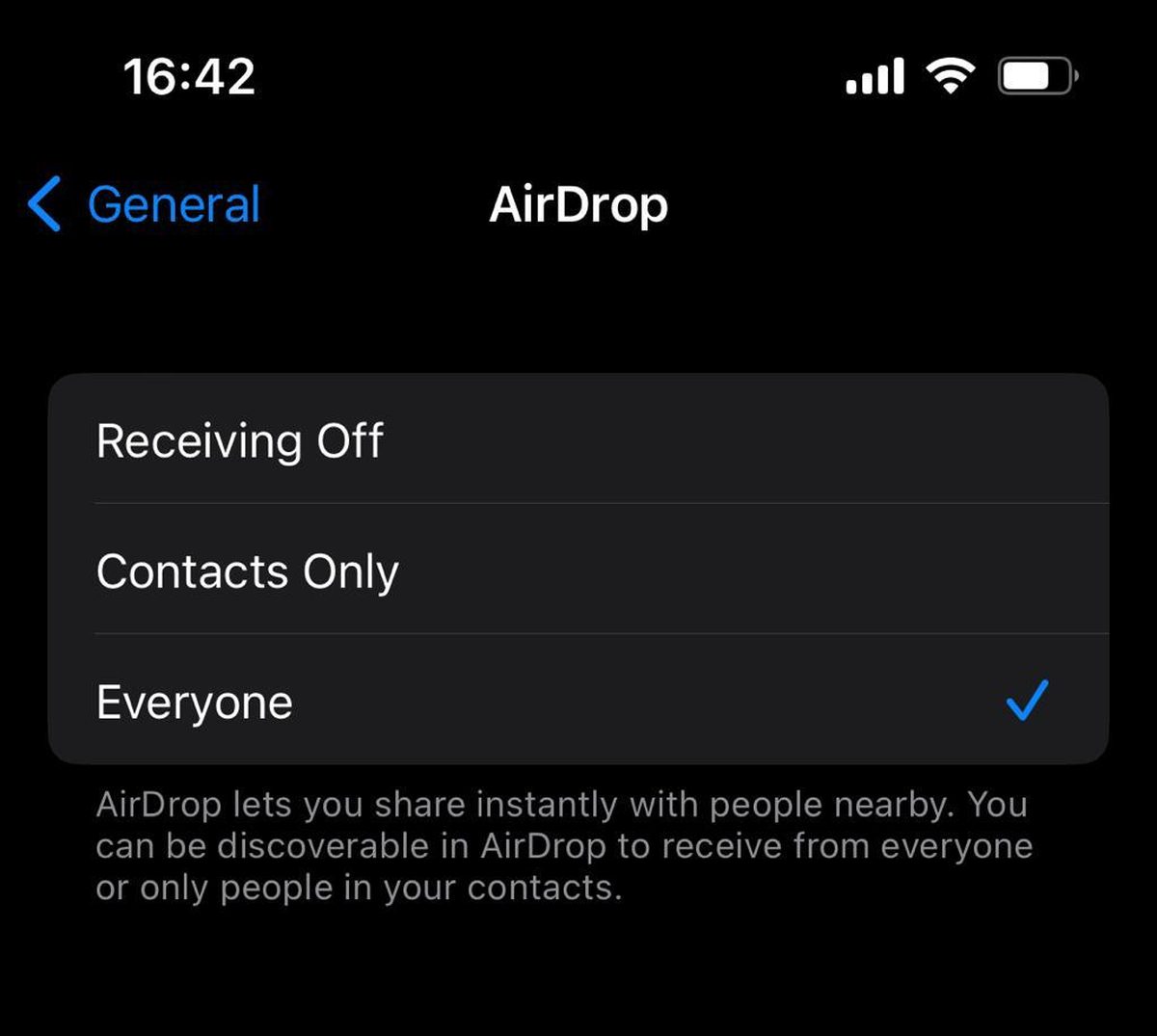
If you are having trouble finding the recipient or sender on AirDrop, try changing your visibility to Everyone. This may help with device discovery and connection. You can also try toggling AirDrop off and on again to refresh the connection.
Restart your Bluetooth and Wi-Fi
AirDrop uses both Bluetooth and Wi-Fi to establish a connection and transfer files between devices. Sometimes, these radios may malfunction or interfere with each other and cause AirDrop not to work properly.
To fix this, you can try restarting your Bluetooth and Wi-Fi radios on both devices. On your iOS device, you can do this by opening the Control Center and tapping on the Bluetooth and Wi-Fi icons to turn them off and on again. On your Mac, you can do this by clicking on the Bluetooth and Wi-Fi icons in the menu bar and choosing Turn Bluetooth Off/Turn Wi-Fi Off and then Turn Bluetooth On/Turn Wi-Fi On.
Turn off Personal Hotspot, Do Not Disturb, and Airplane Mode
Some features on your device may interfere with AirDrop and prevent it from working correctly. These include Personal Hotspot, Do Not Disturb, and Airplane Mode.
Personal Hotspot allows you to share your cellular data connection with other devices via Wi-Fi or Bluetooth. However, this may conflict with AirDrop and cause connection issues. To turn off Personal Hotspot on your iOS device, go to Settings > Personal Hotspot and toggle it off. On your Mac, go to System Preferences > Sharing and uncheck Internet Sharing.
Do Not Disturb silences notifications and calls on your device and may also affect AirDrop visibility. To turn off Do Not Disturb on your iOS device, open the Control Center and tap on the crescent moon icon to turn it off. On your Mac, click on the Notification Center icon in the menu bar and scroll up to reveal the Do Not Disturb toggle.
Airplane Mode disables all wireless communications on your device, including Bluetooth and Wi-Fi. This will obviously prevent AirDrop from working at all. To turn off Airplane Mode on your iOS device, open the Control Center and tap on the airplane icon to turn it off. On your Mac, go to System Preferences > Network and uncheck Enable Airplane Mode.
Restart your devices (and Contact Apple Support)
If none of the above methods work for you, you can try restarting your devices as a last resort. This may help clear any temporary glitches or bugs that may be affecting AirDrop functionality.
To restart your iOS device, press and hold the power button until you see the slide to power off slider appear on the screen. Slide it to turn off your device completely. Then press and hold the power button again until you see the Apple logo appear on the screen.
To restart your Mac, click on the Apple logo in the menu bar and choose Restart from the drop-down menu.
If restarting your devices does not solve the problem, you may need to contact Apple Support for further assistance.
Thank you for being a Ghacks reader. The post Airdrop not working: How to fix it? appeared first on gHacks Technology News.
0 Commentaires