It is the fifth part of the series in which we look at the upcoming changes of the Windows 11 2022 update. In this part, we are taking a look at the Task Manager and its changes.
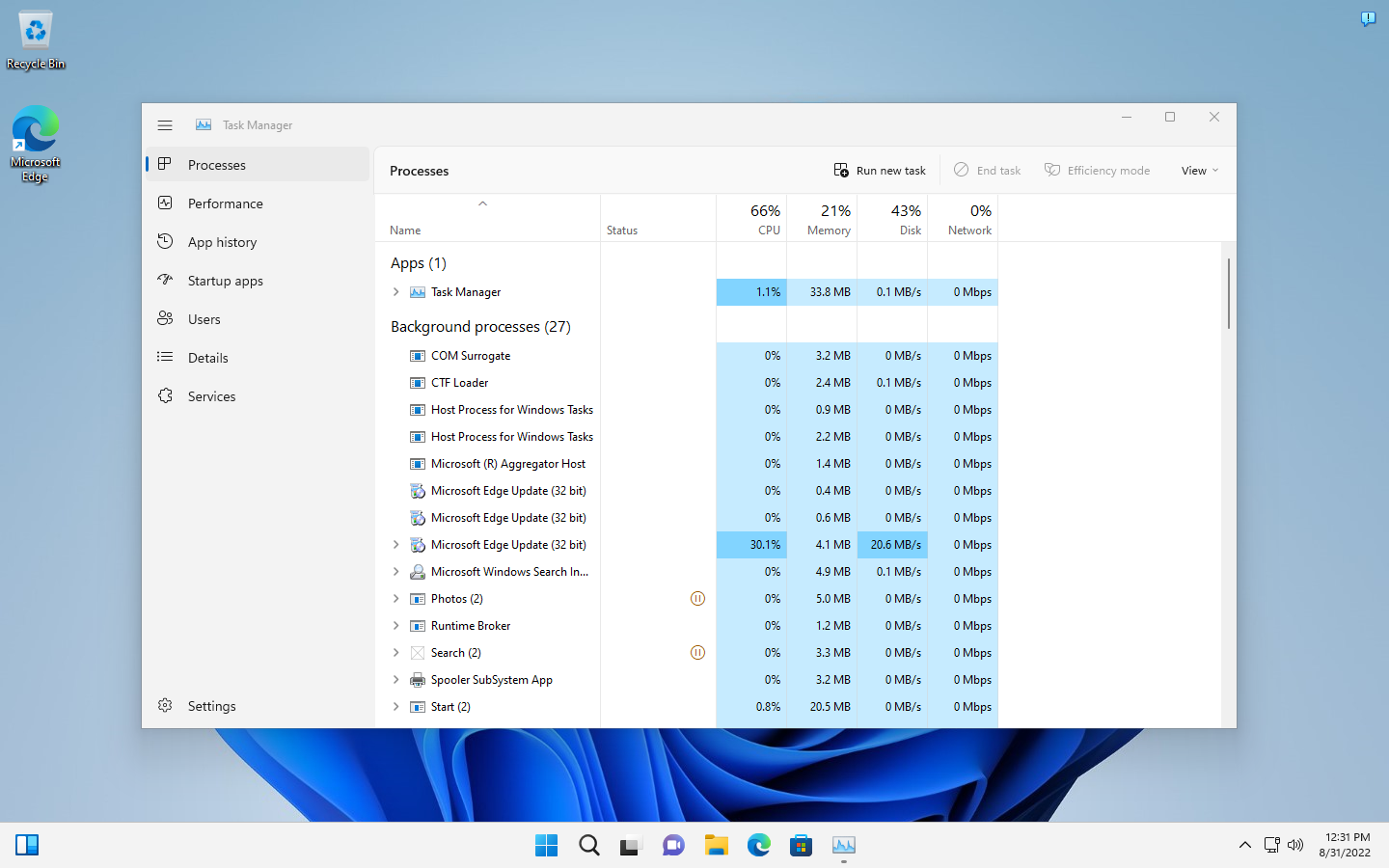
In a hurry? Here are the main changes:
- The basic Task Manager interface has been removed.
- Task Manager supports dark mode.
- Tabs have moved to the left.
- The classic menu bar is gone; most options have moved elsewhere.
- Microsoft added new keyboard shortcuts to the Task Manager.
The Task Manager in Windows 11 version 22H2
Windows 11 users who open the Task Manager on a Windows 11 version 22H2 system may notice the new design and style of the application right away.
The bare-bones versions of the Task Manager appears to have been removed; a full Task Manager interface launches right away, and there is no option to switch to the minimal, some call it useless, design that Microsoft implemented in earlier versions of the operating system.
The new Hamburger menu that Microsoft placed at the top left corner of the screen, sidebar tabs, the removal of the classic menu bar, support for custom color styles, and dark mode support may become apparent right away.
The sidebar menu collapses automatically when the size of the window reaches a certain threshold. The available menu items are identical to the ones in the release version of Windows 11.
The classic menu bar is gone, but most of its options are still available, only elsewhere. Run new task, which is listed under File in Windows 11, is now available directly in the tab's titlebar. Exit, on the other hand, has been removed. It is still possible to click on the x-icon to close the Task Manager, or use other means, such as Alt-F4.
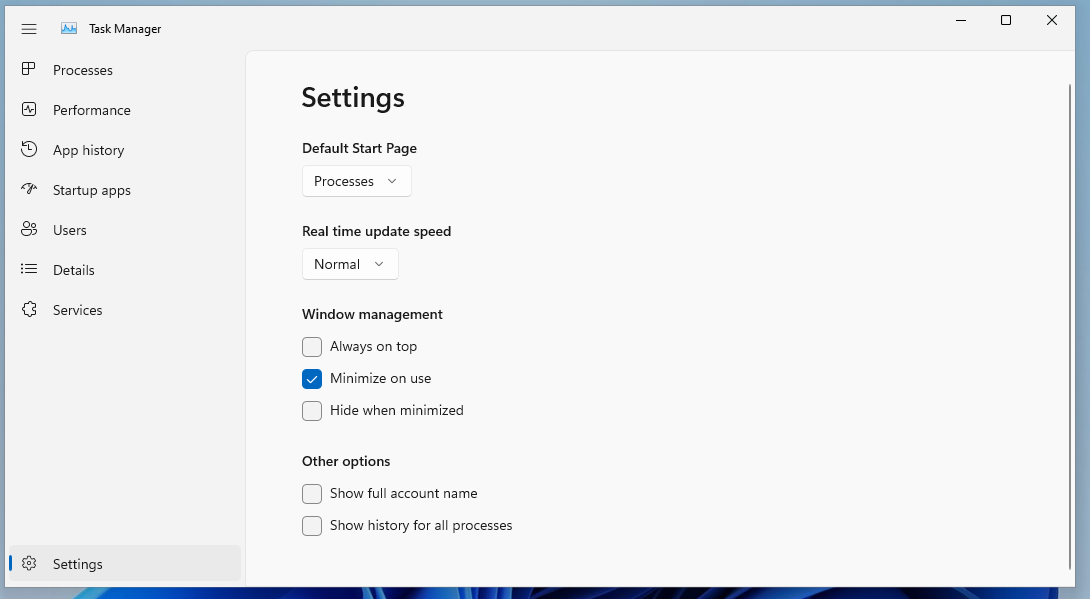
All preferences under options have moved to the settings page of the new Task Manager. There, users find options to change the default start page of the Task Manager, set the three window management controls "always on top", "minimize on use", and "hide when minimized", and enable the options "show full account name" and "show history for all processes".
Real time update speed is also listed under Settings; Microsoft moved it there from the View menu. The View menu is still available in the processes tab, but it lists "group by type", "expand all", and "collapse all" options only. The refresh option is no longer available.
Efficiency Mode
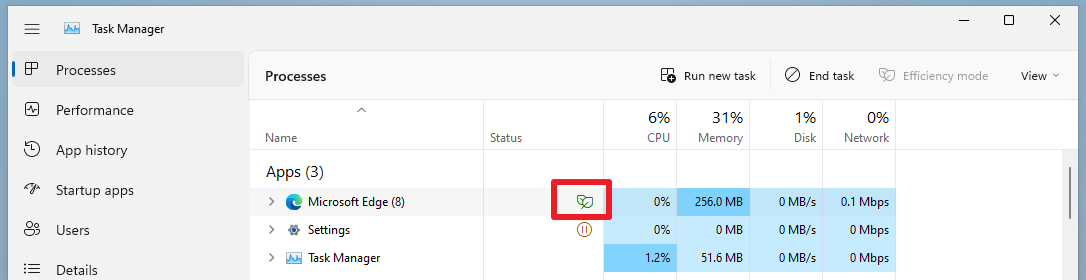
Efficiency Mode is a new feature of the Task Manager in stable versions of Windows 11. Microsoft called it Eco Mode in Windows 10 Insider builds, but did not introduce the new mode in last year's Windows 11 version 21H2 update or the Windows 10 version 22H1 update.
Processes that run in Efficiency Mode are highlighted with a green leaf icon. Some run automatically in that mode, others may be forced to run in the mode; this is done by selecting a process, not a process group, and then the Efficiency Mode option from the tab's title bar or right-click menu.
The Task Manager in Windows 11 version 22H2 displays a confirmation prompt that explains the purpose of the mode and gives users options to opt-out or enable the mode for the selected process.
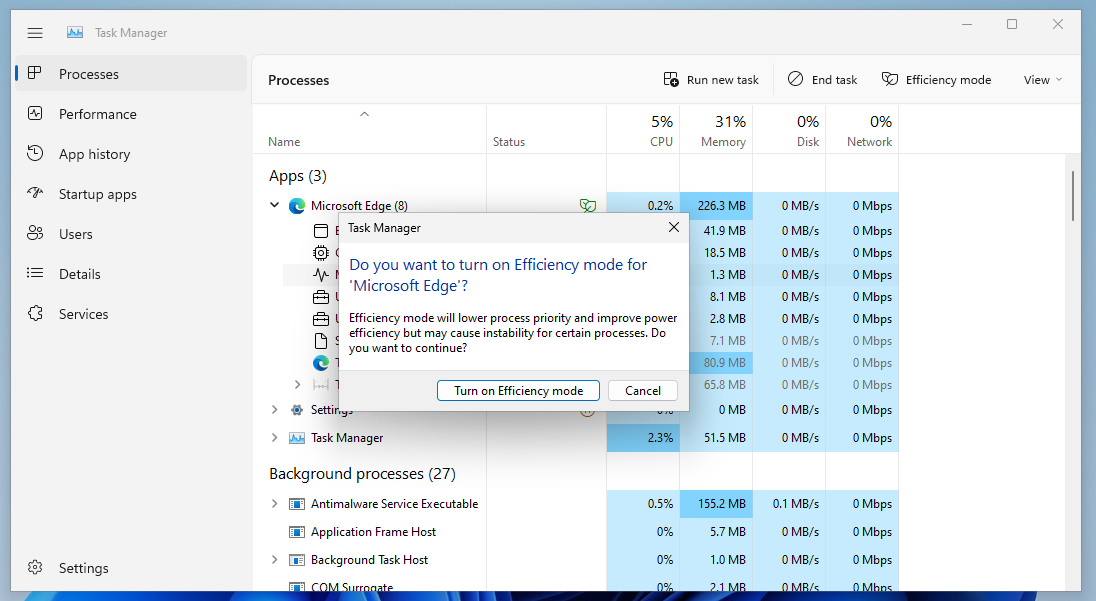
Efficiency Mode, according to Microsoft's description, lowers the priority of the selected process. The lowering improves the power efficiency but may have an effect on a process' stability.
Some core Windows system processes may not be run in Efficiency Mode, the option to enable it for the processes is grayed out.
Efficiency Mode is also available as an option when users right-click on processes in the Task Manager. Right-clicking is the only option under the Details tab, as Microsoft did not add the mode as an item to the tab's titlebar.
In previous Task Manager versions, users could reduce the priority of a process from the details tab; this option is still available.
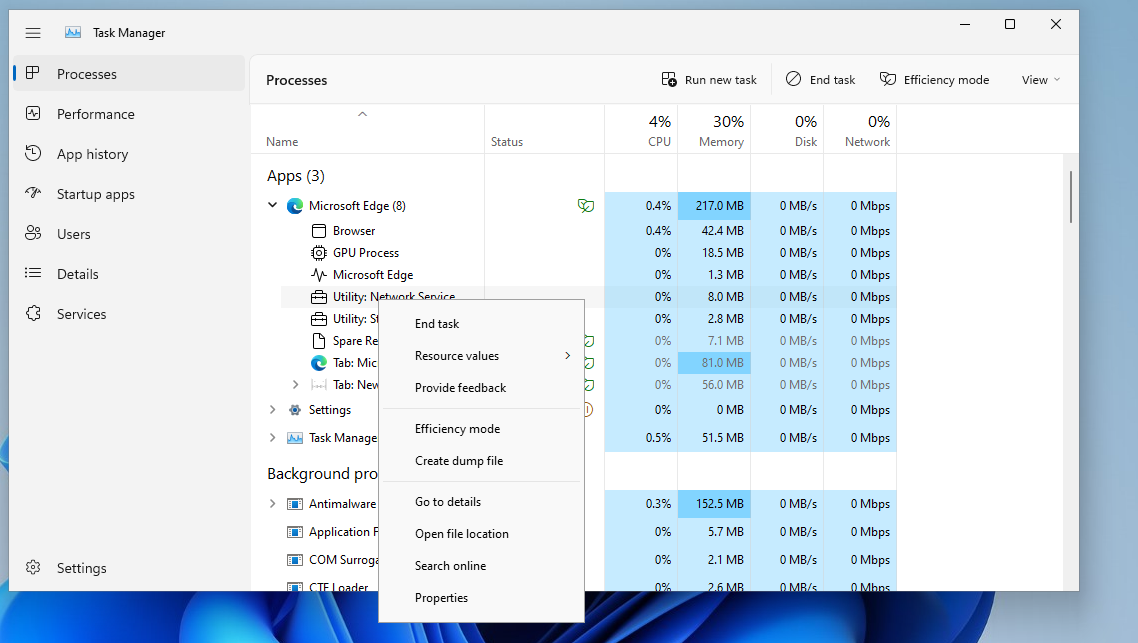
The right-click context menu remains the same, with the exception of the newly added Efficiency Mode item: there are options to end tasks, create a dump file, open the file location, run online searches, change resource values, and open the properties.
Windows 11 does not remember the Efficiency Mode setting across sessions. When you configure a process to run in that mode, it does so only until it is terminated or the system is restarted. Efficiency Mode is off again on the next start of the application.
Another change, related to improving performance and power usage, is the highlighting of suspended UWP processes. The Task Manager indicates these with a pause-icon.
![]()
A short explanation is displayed when you hover over the icon. Note that there is no option to end the suspending, as this is fully automated.
Task Manager theme changes
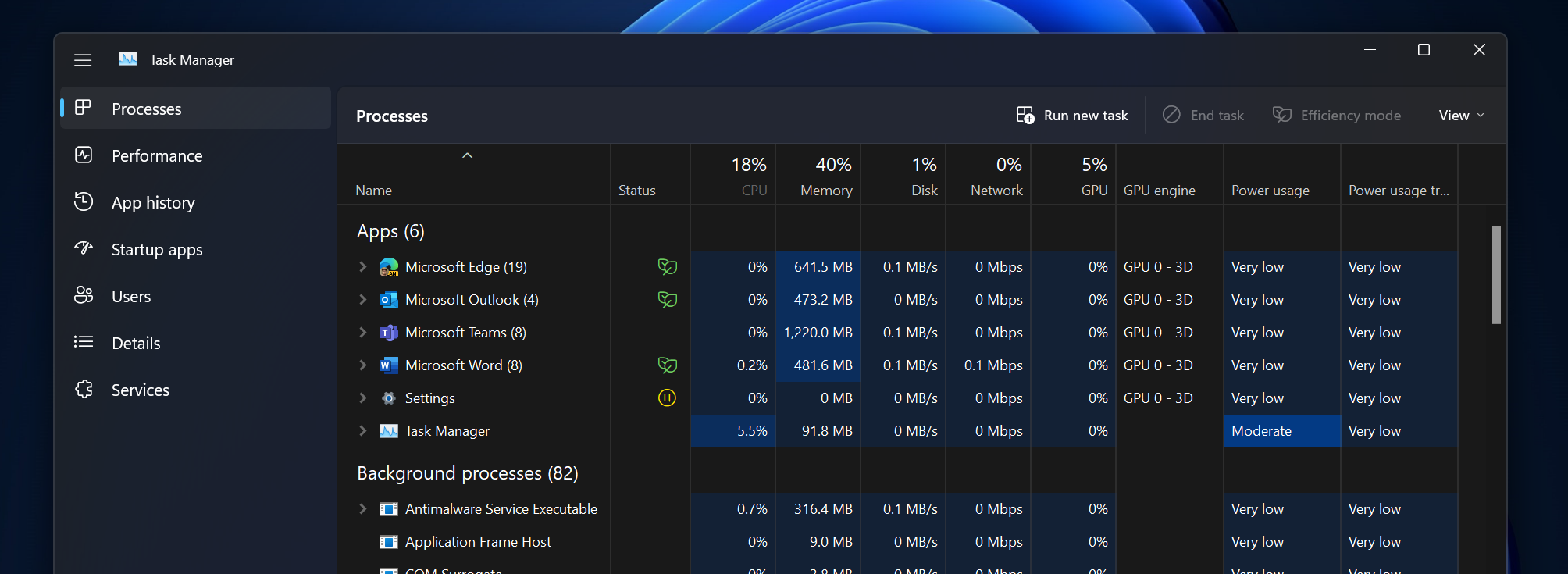
Task Manager supports accent colors in the Windows 11 2022 Update. Accent colors may be configured under Settings > Personalization > Colors. There, users find options to set a color manually or automatically.
The heatmap colors are based on the accent color now most of the time. Windows 11 will change the accent color to blue in some cases to ensure readability. Changing the accent color to a manual color may resolve that in most cases.
New keyboard shortcuts
Microsoft added several new keyboard shortcuts to the Task Manager. These are not highlighted in the Task Manager and most users will probably be unaware of those.
Note that shortcuts may work only when certain tabs or items in tabs are selected.
- Alt -- press the Alt-key on the keyboard to toggle the highlighting of keyboard shortcuts in the Task Manager.
- Alt-E -- terminates the selected process or process group. Works similarly to the End task button in the interface.
- Alt-M -- manage user accounts (only under the Users tab).
- Alt-N -- opens the run box on the system, even if the Task Manager is closed. The classic Windows-R shortcut continues to work.
- Alt-O -- open the Services applet to manage Services on the system (only under the Services tab).
- Alt-V -- turn on Efficiency Mode for the selected process (if supported).
Closing Words
Is the redesigned Task Manager an improvement compared to the classic version? No one is is probably shedding tears that the Task Manager's light mode is no longer available. The new Task Manager app supports dark mode officially and accent colors as well. Whether the latter is a good idea or nor remains to be seen. Some users may prefer an option to turn this off in the task manager.
Microsoft removed some options and introduced others.
Now You: what is your take on the new Task Manager in Windows 11 version 22H2?
Thank you for being a Ghacks reader. The post Windows 11 version 22H2: Task Manager changes appeared first on gHacks Technology News.
0 Commentaires