If you always wanted to know when the next National Prime Rib Day or Earth Day is, then you may be looking forward to the introduction of Search Highlights on Windows 11. Everyone else may be looking for a way to disable Search Highlights instead.
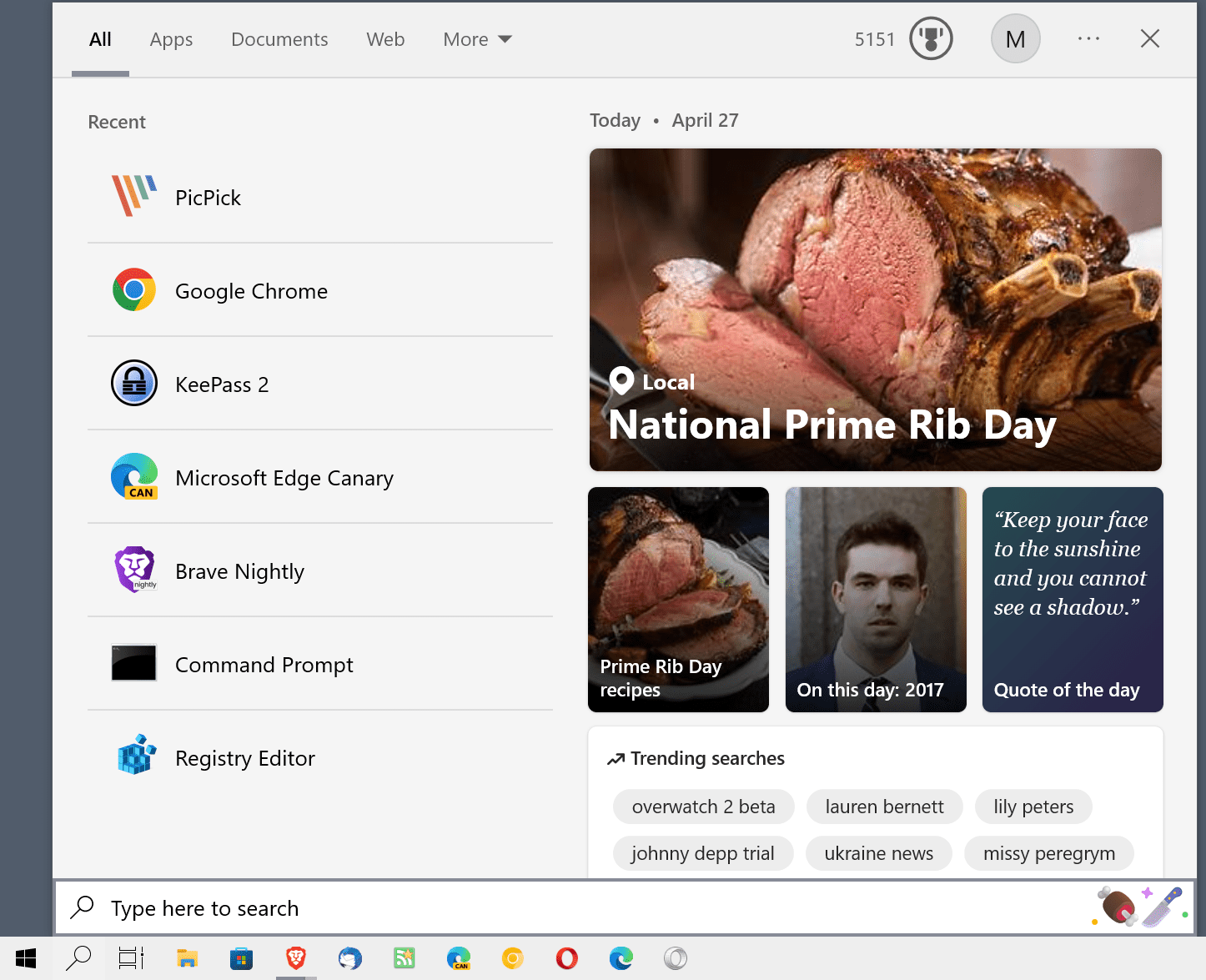
Microsoft introduced Search Highlights in Insider Builds of Windows 11 and ported the feature to Stable versions of Windows 10 next. In the coming weeks and months, Search Highlights will roll out to all Windows 11 devices.
Most Windows users come into contact with Search Highlights by accident. They notice a new icon on the taskbar, depicting the special event that Microsoft picked for the day. National Prime Rib Day, one of your favorites, is depicted with meat and knife icons, earth day, with an icon of earth surrounded by pink hearts.
Search Highlights is actually a dual feature. For home systems, it offers "a look at interesting moments in time and a convenient way to discover content". For work devices, it may help users "discover and search for content across Microsoft 365". While the latter may indeed be useful, most Windows users would probably agree that the home variant of Search Highlights is not useful.
Microsoft notes that Search Highlights will roll out over the coming months on Windows 11 devices.
Windows 11 users may turn off the feature, similarly to how Windows 10 users may disable it. Yo may check out our guide on disabling Search Highlights on Windows 10 here.
Turn off Search Highlights on Windows 11
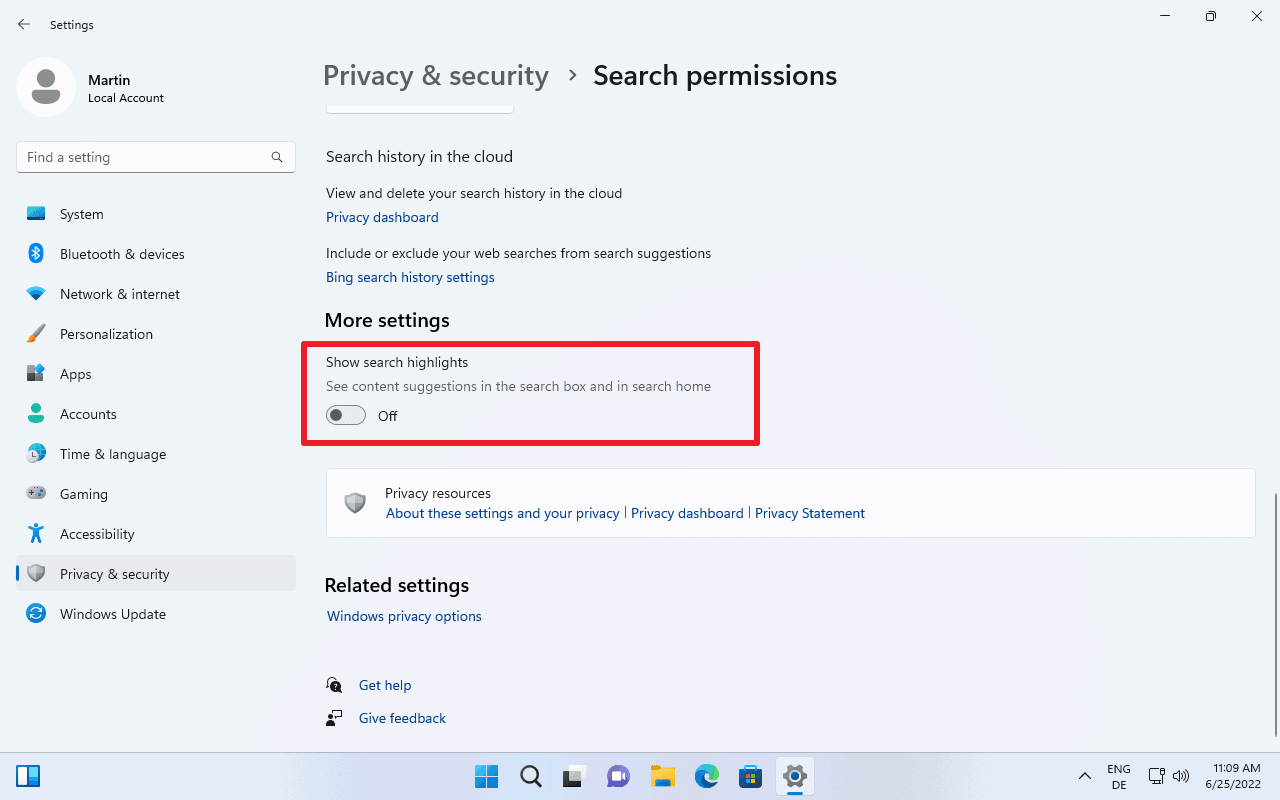
- Open the Start Menu and select Settings, or use the keyboard shortcut Windows-I to open the Settings app.
- Go to Privacy & Security.
- Select Search permissions on the page that opens.
- Toggle "Show search highlights" on the Search permissions page to turn the feature off.
You may undo the change at any time by changing the state of the preference to On again.
Windows 11 won't change icons on the taskbar of the operating system anymore once you make the change. The search interface does not display information related to Search Highlights anymore when you open it either.
Use the Group Policy Editor to turn off Search Highlights
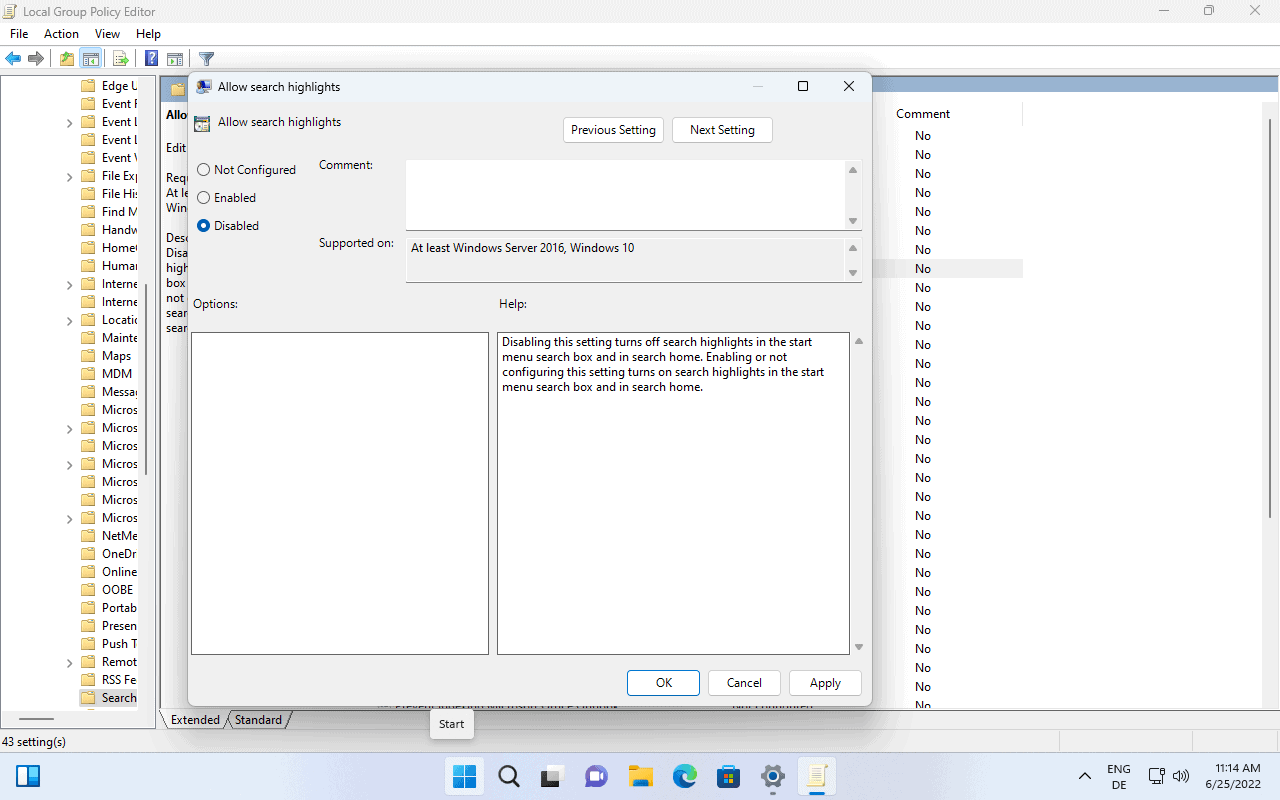
Note: the Group Policy Editor is only available in professional versions of Windows 11. In other words: it is not available in Windows 11 Home. Check the Registry option below if you use a device with a Home edition.
- Use Windows-R to open the runbox.
- Type gpedit.msc and hit the Enter-key to launch the Group Policy Editor.
- Go to Computer Configuration > Administrative Templates > Windows Components > Search.
- Locate and double-click on "Allow Search Highlights".
- Change the state of the policy to "Disabled" and select Apply to save the change.
You may undo the change at any time by switching the state of the policy to "not configured" or "enabled".
Use the Windows Registry to turn off Search Highlights on Windows 11
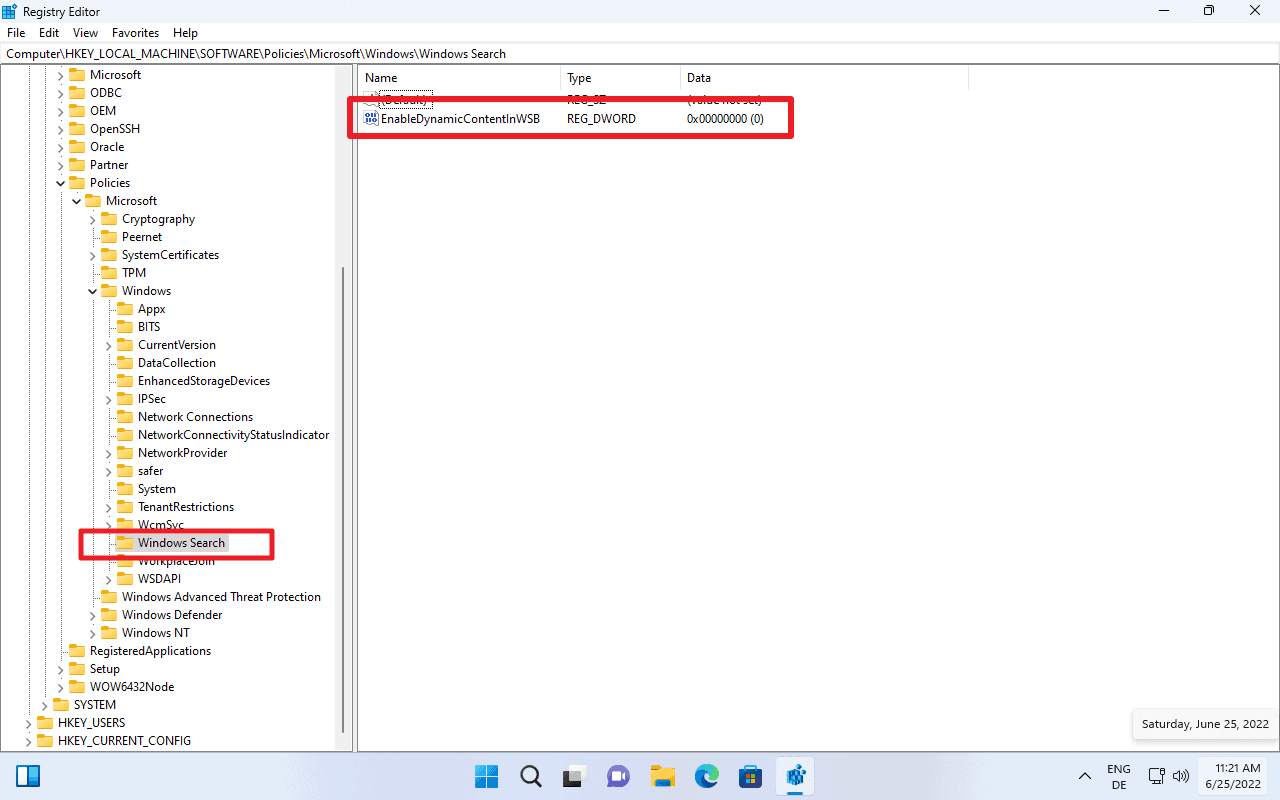
The Registry edit option is available for all editions of Windows 11.
- Use Windows-R to open the runbox.
- Type regedit.exe and hit the Enter-key to launch the Registry Editor.
- Confirm the UAC prompt by selecting "Yes".
- Use the address bar at the top to load the following Registry path: HKEY_LOCAL_MACHINE\SOFTWARE\Policies\Microsoft\Windows\Windows Search
- Note: if part of the path is not available, right-click on the previous folder and select New > Key. Name the key accordingly to create the full path.
- Check if EnableDynamicContentInWSB is available under Windows Search.
- If it is, double-click on the preference and set its Value to 0 to turn off Search Highlights.
- It it does not exist. right-click on Windows Search and select New > Dword (32-bit) Value.
- Name it EnableDynamicContentInWSB.
- It should have a value of 0 by default, but if that is not the case, double-click on it and set its value to 0.
- Restart the Pc.
Now You: will you keep Search Highlights turned on, or will you disable it?
Thank you for being a Ghacks reader. The post Rejoice! Microsoft brings Search Highlights to Windows 11 appeared first on gHacks Technology News.


0 Commentaires